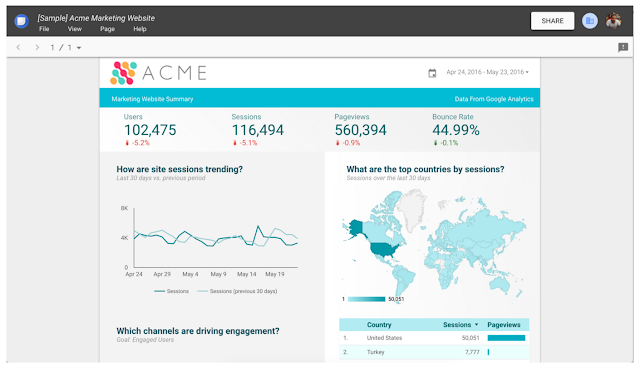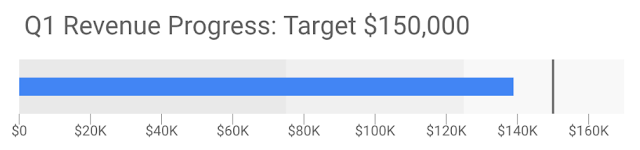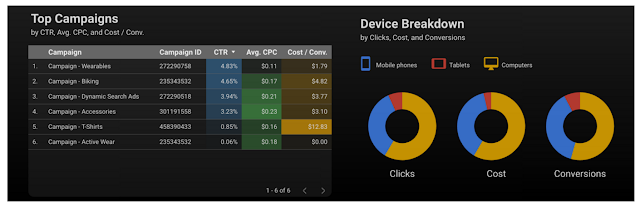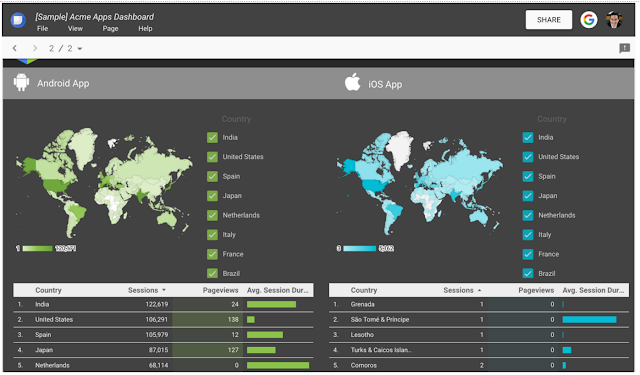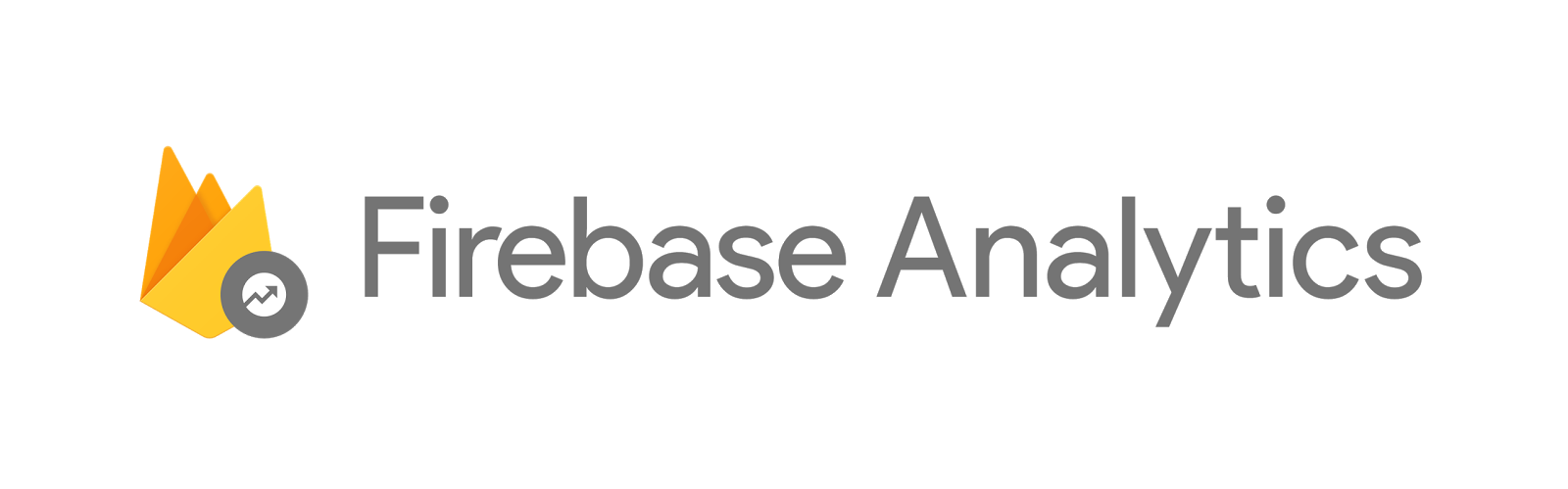Get Facebook, Bing, Twitter & more into Google Data Studio
June 20th, 2016 | by Adam Singer | published in Google Analytics
Google Data Studio provides native integration with a few Google platforms (Google Analytics, AdWords, YouTube, BigQuery, Attribution 360). Of course, most marketers, to use Google Data Studio as their primary dashboarding tool, would like to include data from many more sources, such as Facebook Ads, Bing Ads and Twitter Ads.
Fortunately, there’s a really simple method for adding many more data sources into Google Data Studio, using its Google Sheets connector. Here’s a quick step-by-step guide for doing that.
1. Create a Google Sheet with data to be imported
There are a number of ways to do this. For instance, to get Facebook Ads data, you can go to Facebook Ads Manager to do a CSV export of your data, and then upload it to Google Drive. For some data sources, you can use spreadsheet functions like IMPORTXML. Or you can build your own Google Apps Script connectors.
For a fully automated data importing workflow, I recommend you try our Supermetrics add-on for Google Sheets (available here; free for 30 days, then $49/mo). It has an easy-to-use query builder and connects to a large number of data sources, like Facebook, Bing, Twitter, MailChimp, even Adobe SiteCatalyst.
To run a simple query using Supermetrics:
- Launch Supermetrics from the Add-ons menu
- Log in to a data source (eg. Facebook Ads)
- Pick a few metrics (eg. impressions and cost)
- Split to rows by one or more dimensions (eg. country)
- Click the blue Get Data to Table button
After you’ve fetched the data, your Google Sheet should look something like this (here we’re splitting by country):
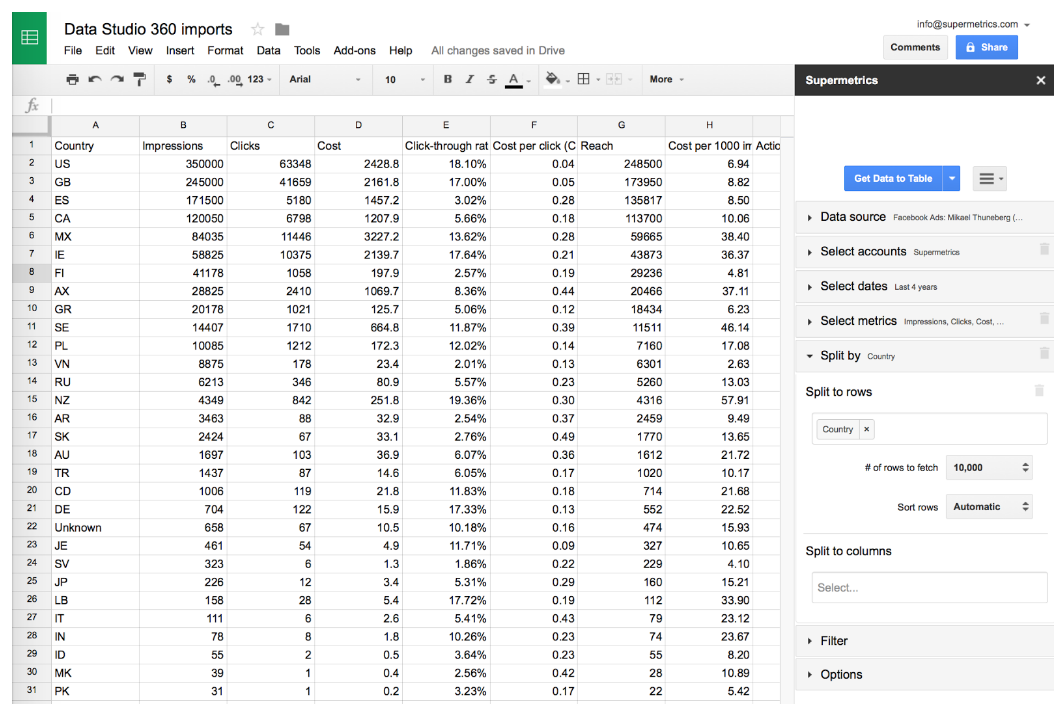
If you don’t want to test Supermetrics now, you can make a copy of this sheet to try out the following steps.
2. Import the data into Google Data Studio
You can launch Google Data Studio here. If you haven’t yet used Data Studio, you can get the free version here (US only for the time being).
In DATA SOURCES, click the plus button in the lower-right corner:
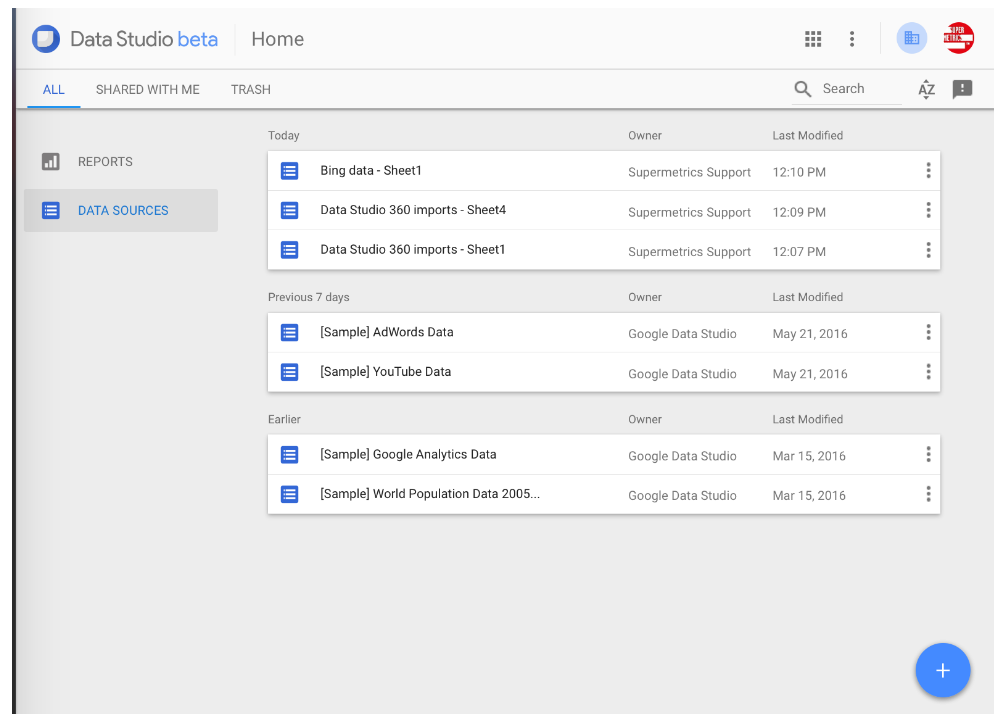
From connectors, select Google Sheets and the file you just created, then click CONNECT
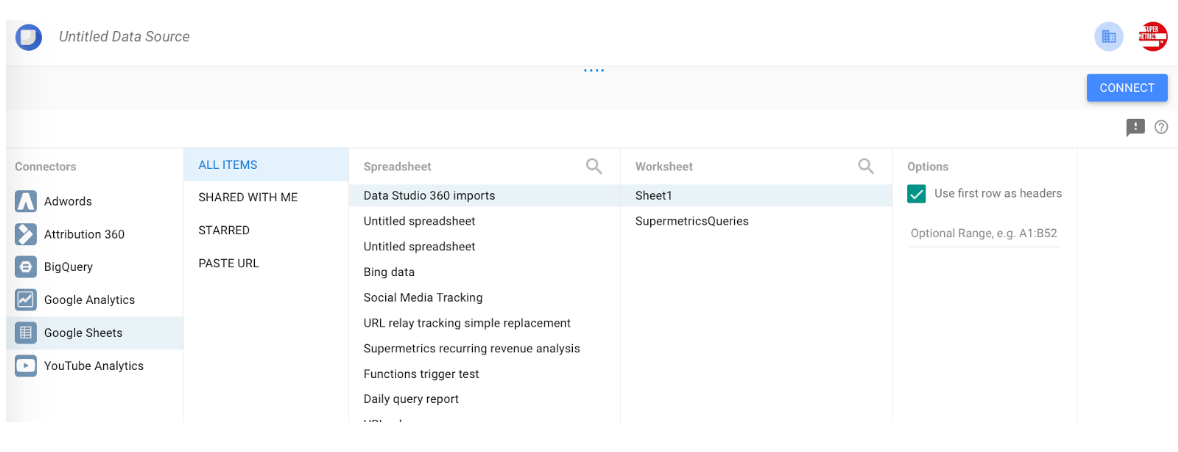
Next, Google shows you a list of fields imported from the Google Sheet. Click CREATE REPORT, and in the next window, ADD TO REPORT.
3. Using the data
You now have a blank report where you can start working with the data. To check everything has been imported ok, try inserting a table. You can change the columns displayed in the Table Properties sidebar.
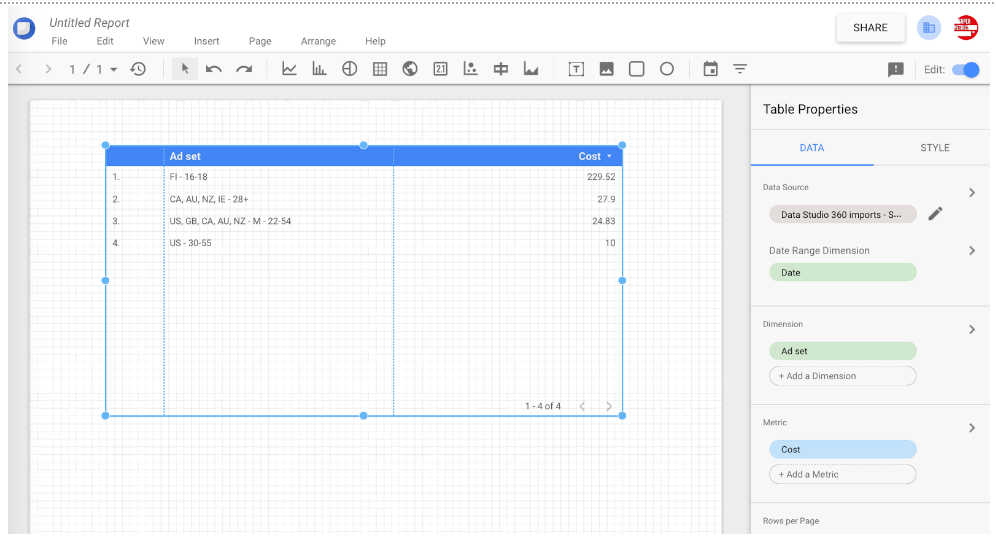
You can then start building your report. After some trying, you’ll be able to make something great like this:
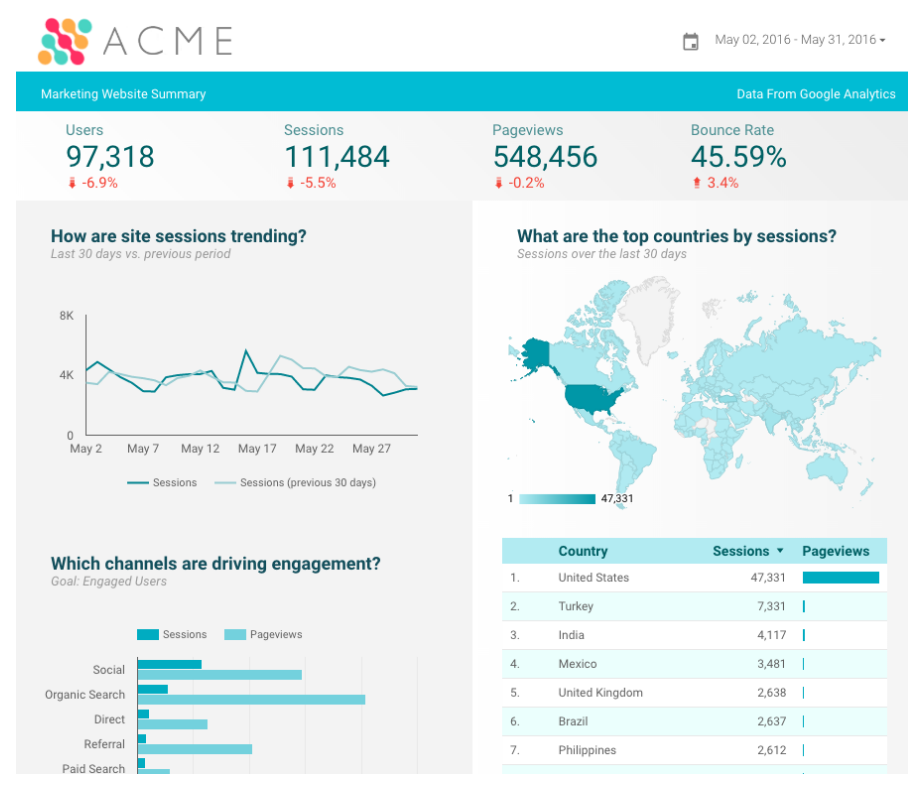
In many cases, you will want to include more than one Google Sheets data connector, to fetch data from different sources or with different metrics & dimensions. This can be done very easily, just repeat step 1 and 2. Go back to Google Sheets to fetch new data, e.g. Twitter Ads, to another sheet. Then in Data Studio, when adding a graph or table, in the properties sidebar press the arrow next to Data Source to add a connection to the new sheet.
4. Ensure your reports stay up-to-date
If you used the Supermetrics add-on to fetch data into Google Sheets, you can set the those queries to refresh automatically every day, so your Data Studio report will always have the latest data. In Google Sheets, go to Add-ons: Supermetrics: Schedule refresh & emailing, and store a daily refresh trigger.
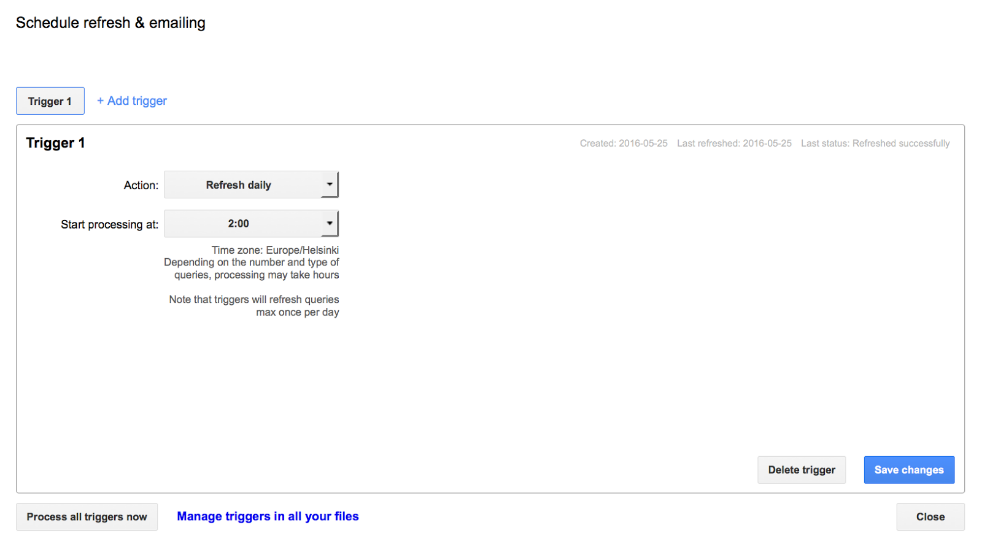
Final thoughts
Google Data Studio is a powerful dashboarding tool for any marketer, but by default only works with Google platforms. To make the most of it, use its Google Sheets connector in combination with the Supermetrics Google Sheets add-on to build cross-channel reports.
Posted by Mikael Thuneberg, Google Analytics Certified Partner