Using labels in Translator Toolkit
March 28th, 2012 | Published in Google Translate
Google Translator Toolkit, an online translation tool built on Google Translate, greatly simplifies the translation workflow through its WYSIWYG editor, real-time collaboration and translation management system in the cloud. As amateur translators, we often use Translator Toolkit for projects like translating Wikipedia articles or editing subtitle files for YouTube videos. However, as we work on more and more projects at once, we’ve found we want more powerful ways to organize our Translator Toolkit documents.
So we’re adding labels in Translator Toolkit. We’ve updated them this week, and we thought you’d enjoy a peek at the method to our madness.
With labels, you can organize your Translator Toolkit documents into any categories you define yourself -- ‘high priority,’ ‘wikipedia,’ ‘work,’ ‘later,’ etc. -- and in any combination (the beauty of labels is that they can overlap, so one document might be both ‘work’ and ‘high priority’).
To put a label on a Translator Toolkit document, just select the file and then click ‘Label’ to apply an existing label (or labels). You can also create a new label.

To access all the documents with a given label (or labels), navigate to ‘My labels’ on the left side and choose the labels you’re interested in.
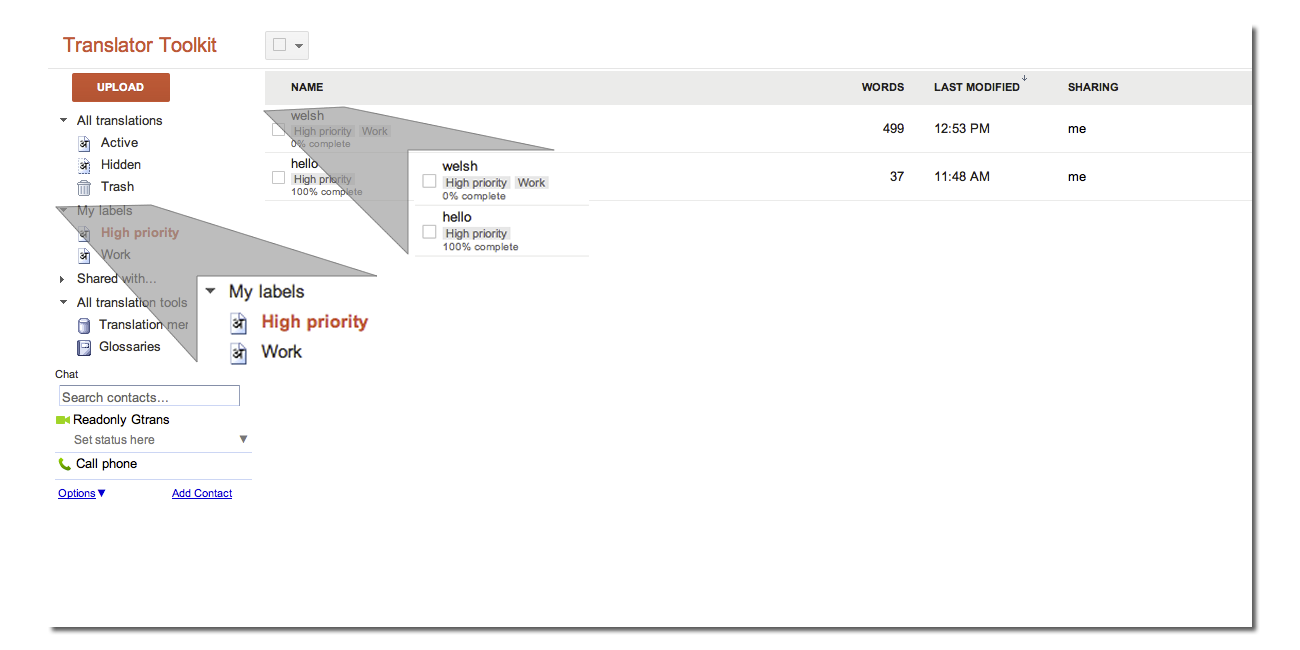
Labels are just one way to make it easier to access and organize your Translator Toolkit documents. Hopefully these changes help you manage more complex projects -- please let us know if you have any feedback.
So we’re adding labels in Translator Toolkit. We’ve updated them this week, and we thought you’d enjoy a peek at the method to our madness.
With labels, you can organize your Translator Toolkit documents into any categories you define yourself -- ‘high priority,’ ‘wikipedia,’ ‘work,’ ‘later,’ etc. -- and in any combination (the beauty of labels is that they can overlap, so one document might be both ‘work’ and ‘high priority’).
To put a label on a Translator Toolkit document, just select the file and then click ‘Label’ to apply an existing label (or labels). You can also create a new label.