Working with component libraries
October 10th, 2007 | Published in Google SketchUp
Posted by Aidan Chopra, Product Evangelist
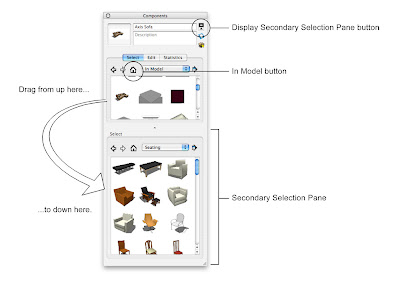
Have you ever wondered how to add your own components to the libraries that appear in SketchUp's Component browser? I built a model of my sofa a while ago, and I wanted to add it to the Seating library (which I got by downloading the Architecture Bonus Pack) on my computer system. This is how to do it (click on the image above to make it bigger):
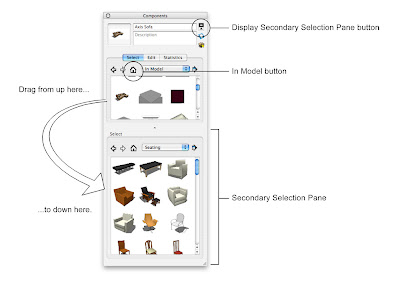
Have you ever wondered how to add your own components to the libraries that appear in SketchUp's Component browser? I built a model of my sofa a while ago, and I wanted to add it to the Seating library (which I got by downloading the Architecture Bonus Pack) on my computer system. This is how to do it (click on the image above to make it bigger):
- Open the SketchUp file with the component you want to copy into a library. In my case, this was the model of my house that includes my couch.
- Choose Window > Components from the menu bar to open the Component browser.
- In the Component browser, click the In Model button (it looks like a little house) to show the In Model library for the SketchUp file you have open. This library contains all the components in your model.
- Click the Display Secondary Selection Pane button (in the upper-right corner of the Component browser) to show the Secondary Selection Pane.
- In the Secondary Selection Pane, use the Library drop-down list to choose the library into which you want to copy your component.
- Drag your component from the In Model library to the library in the Secondary Selection Pane. You've just made a copy.
- Click the Display Secondary Selection Pane button again to close the Secondary Selection Pane.
Now your component is available for you to use in any SketchUp file you're working on. Neat, huh?