Using Material Extractor to grab textures from SketchUp models
August 8th, 2014 | Published in Google SketchUp
Lately, I’ve been thinking about my dream cottage. I’m hoping to find a lot within a 10 minute walk of Lake Huron to build on within the next 45 years, you know, at that time of life when people build cottages. I’m not sure what this cottage is going to look like, but I do know how I want it to feel. It turns out 3D Warehouse is a pretty good place for me to dream. I sometimes browse to get a feel for different textures that might spark interior design ideas. Now, I’d just like to have all those materials handy when the time comes to design my cottage.
As it happens, Christina Eneroth’s Eneroth Material Extractor extension is a pretty great tool for for curating textures. Christina has been modeling in SketchUp for over 10 years now, and is one of the more prolific developers on Extension Warehouse. You can check out all of her SketchUp tools here.
For now, let’s just take a look at Material Extractor. I’ll start with an inspiring living room I found on 3D Warehouse, with the goal of creating a texture palette I can re-use in the future.
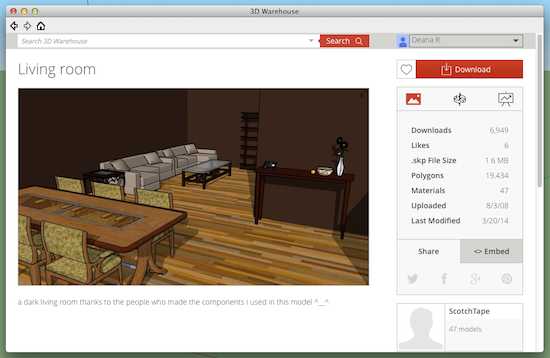
Living Room downloaded from the 3D Warehouse
When I run Christina’s extension, it will grab every texture in the group or component I’ve selected. In this case, the living room is one big component, so I only have to click once to grab every texture in the model. I could be more discerning by only selecting certain objects within this component, but indeed, I would like all of the textures in this model. Now, it’s time to run Material Extractor; once installed, you’ll find it under Plugins > Extract Materials.
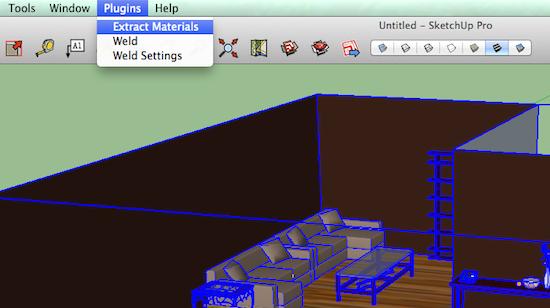
Plugin menu to save Materials
Automatically, the ‘Save Materials’ box opens, prompting me to save the textures from the component I’ve selected. Importing the extracted texture palette (which is saved as a SketchUp component) into any other model is the final step. I can now work with this palette by opening the materials window (Window > Materials) and selecting the ‘Colors In Model’ to apply any of these textures.
What’s so great about this whole process is that I can import this material file into any project, because it’s saved as its own .skp. Once I’ve imported this .skp into any model, those textures are handy to me in the Materials Browser.
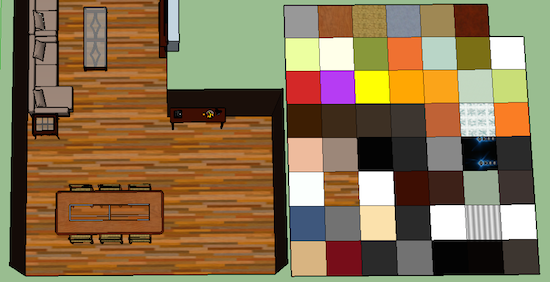
Texture palette next to the component it was saved from.
Thanks to Christina’s extension, an entire universe of textures in 3D Warehouse is at your disposal. If you’re curious about any of her other scripts, check out Eneroth3 on Extension Warehouse.
Deana Rhodes, SketchUp Team