Putting a frame around your model
September 25th, 2007 | Published in Google SketchUp
Posted by Aidan Chopra, Product Evangelist
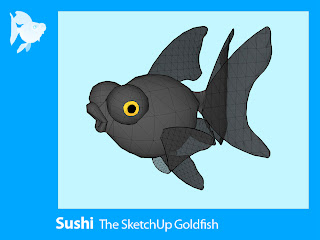
I was fiddling around with a SketchUp model the other day, and the need arose to give it a graphic frame. I wanted to be able to apply a colored border, a logo, a title and some instructions that would be visible to people who view my model in SketchUp. It turned out that the easiest way to do this was with Watermarks, a new feature we introduced in SketchUp 6. Here's one of the models I created with my newfound technique.
A little background: Watermarks are basically graphic layers that you can apply to your model view. They can be underlays, meaning they appear behind your model, or overlays, meaning they show up in front. You control Watermarks by using the Styles dialog box, which lives in the Window menu.
First, I created the image for my Watermark. I used Photoshop because that's what I know, but any software that lets you export a PNG with an alpha channel will work. An alpha channel is a special layer of information that describes which parts of an image are transparent. Because I wanted my graphic frame for SketchUp to have a hole in it (so I could see my model through it), I needed to create an image with a transparent area in the middle – kind of like a doughnut. Here's a simple way to create the right kind of image:
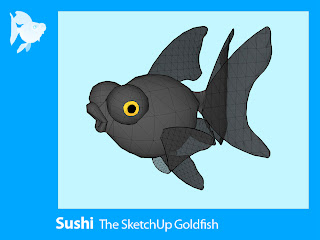
I was fiddling around with a SketchUp model the other day, and the need arose to give it a graphic frame. I wanted to be able to apply a colored border, a logo, a title and some instructions that would be visible to people who view my model in SketchUp. It turned out that the easiest way to do this was with Watermarks, a new feature we introduced in SketchUp 6. Here's one of the models I created with my newfound technique.
A little background: Watermarks are basically graphic layers that you can apply to your model view. They can be underlays, meaning they appear behind your model, or overlays, meaning they show up in front. You control Watermarks by using the Styles dialog box, which lives in the Window menu.
First, I created the image for my Watermark. I used Photoshop because that's what I know, but any software that lets you export a PNG with an alpha channel will work. An alpha channel is a special layer of information that describes which parts of an image are transparent. Because I wanted my graphic frame for SketchUp to have a hole in it (so I could see my model through it), I needed to create an image with a transparent area in the middle – kind of like a doughnut. Here's a simple way to create the right kind of image:
- Open (or create) your image file in an image editor (like Photoshop).
- If your image contains multiple layers, flatten it (make a single layer).
- Duplicate that layer.
- Delete the original layer (the one on the bottom).
- Select the area that should be transparent in your PNG (the doughnut-hole, if you will).
- Press Delete to get rid of the pixels you selected in Step 5.
- Choose Save As from the File menu, and save your image as a PNG file.
After I created my image, the next step was to use it to create a Style with a Watermark in SketchUp. Here's how to do that:
- In SketchUp, open the model file to which you want to add a Watermark.
- Choose Window > Styles from the menu bar to open the Styles dialog box.
- In the Styles dialog box, click the Edit tab.
- Choose the Watermark Settings panel (the fourth button from the right in the Edit tab).
- Click the Add Watermark button (it looks like a plus sign).
- In the dialog box that appears, choose the PNG you created earlier and click Open.
- In the next dialog box, choose Overlay and click Next.
- In the next dialog box, click Next again.
- In the next dialog box, choose Stretched to fit the entire window, make sure Lock Aspect Ratio is selected, and click Finish.
- Click the Create New Style button (in the upper-right corner of the Styles dialog box) to create a new Style with the Watermark you just created.
Now, any time you want to see your model with your Watermark, all you have to do is select the Style you just created. To save a view of your model with the Watermark applied, create a Scene that you can return to anytime. To see how this works, feel free to check out the model of Sushi with a frame in the 3D Warehouse.