Google Notifier tips and tidbits
January 29th, 2007 | Published in Google Mac Blog
Posted by David Phillip Oster, Mac Software Engineer
Google Notifier is a program I wrote that lets you know when there is new Gmail ready to be read in your inbox and when you have upcoming Google Calendar events. The basic features of Notifier are pretty obvious, but there are a few bits of trivia that Notifier users might be interested in. That's the purpose of this post.
Notifier is a descendant of Gmail Notifier, Greg Miller's Gmail-only program. (And I want to thank him for getting me started here at Google.)
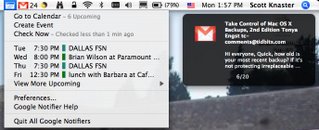
Notifier basic interface philosophy
To understand the basic interface strategy of Notifier, let's compare it with the way Dashboard works. Dashboard is designed to show you an instrument panel of information, like a car's dashboard, when you want to see it. Dashboard flies in when you want it, and flies out when you're done. In a sense, you are interrupting your normal collection of applications to see its information. Google Notifier is intended to be the opposite: you've given it permission to interrupt you, to get your attention about something nearby in time. If you want to see the full details of your calendar, you can open Google Calendar in a browser. If you want a quick overview of what's important now, Notifier is the way to go.
Based on Calendar GData
The first version of Notifier only let you know about Gmail. After that version came out, the Google Calendar team launched a new, publicly available data feed called GData for Calendar. This seemed like a great opportunity to add Calendar features to Notifier, so I revised Notifier so that it also lets you know about your upcoming Calendar events.
Notifier gets attention your way
When it's time to get your attention, Notifier plays a sound and shows a dark, translucent window in the upper right corner of your screen. That window fades out after a few seconds, or you can click on it to get rid of it right away. I've picked a sound and a window style I like, but because this a Macintosh, you can make it work the way you want: you can pick your own alert sound in Notifier's Preferences dialog, and you can completely change the way Notifier gets your attention by using the free third-party product Growl, with the Growl+Notifier adapter. (Note: these are not Google products, and I've got no say in how they behave.)
Easter egg
As a reward for reading this far, here's a hidden feature you might like. Pull down the Notifier menu (either Calendar or Gmail), hold down Command and Option, and click Preferences on the menu. You'll see a hidden settings editor. Enter MaxMessagesOnMainMenu in the Key field (upper and lower case must be entered as shown) and 20 in the Value field, then click Set. Quit Notifier and start it up again. Now, when you pull down the Notifier menus, you'll see all your Gmails and all your Calendar events listed in single menus, without any "View More" sub-menus.
If you want to get the sub-menus back, get the hidden settings editor back again, enter MaxMessagesOnMainMenu for the Key, and 4 for the Value, then click Set. Quit Notifier and start it again, and your sub-menus will be back, good as new.
Google Notifier is a program I wrote that lets you know when there is new Gmail ready to be read in your inbox and when you have upcoming Google Calendar events. The basic features of Notifier are pretty obvious, but there are a few bits of trivia that Notifier users might be interested in. That's the purpose of this post.
Notifier is a descendant of Gmail Notifier, Greg Miller's Gmail-only program. (And I want to thank him for getting me started here at Google.)
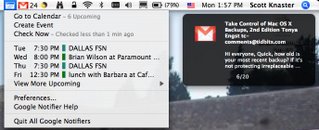
Notifier basic interface philosophy
To understand the basic interface strategy of Notifier, let's compare it with the way Dashboard works. Dashboard is designed to show you an instrument panel of information, like a car's dashboard, when you want to see it. Dashboard flies in when you want it, and flies out when you're done. In a sense, you are interrupting your normal collection of applications to see its information. Google Notifier is intended to be the opposite: you've given it permission to interrupt you, to get your attention about something nearby in time. If you want to see the full details of your calendar, you can open Google Calendar in a browser. If you want a quick overview of what's important now, Notifier is the way to go.
Based on Calendar GData
The first version of Notifier only let you know about Gmail. After that version came out, the Google Calendar team launched a new, publicly available data feed called GData for Calendar. This seemed like a great opportunity to add Calendar features to Notifier, so I revised Notifier so that it also lets you know about your upcoming Calendar events.
Notifier gets attention your way
When it's time to get your attention, Notifier plays a sound and shows a dark, translucent window in the upper right corner of your screen. That window fades out after a few seconds, or you can click on it to get rid of it right away. I've picked a sound and a window style I like, but because this a Macintosh, you can make it work the way you want: you can pick your own alert sound in Notifier's Preferences dialog, and you can completely change the way Notifier gets your attention by using the free third-party product Growl, with the Growl+Notifier adapter. (Note: these are not Google products, and I've got no say in how they behave.)
Easter egg
As a reward for reading this far, here's a hidden feature you might like. Pull down the Notifier menu (either Calendar or Gmail), hold down Command and Option, and click Preferences on the menu. You'll see a hidden settings editor. Enter MaxMessagesOnMainMenu in the Key field (upper and lower case must be entered as shown) and 20 in the Value field, then click Set. Quit Notifier and start it up again. Now, when you pull down the Notifier menus, you'll see all your Gmails and all your Calendar events listed in single menus, without any "View More" sub-menus.
If you want to get the sub-menus back, get the hidden settings editor back again, enter MaxMessagesOnMainMenu for the Key, and 4 for the Value, then click Set. Quit Notifier and start it again, and your sub-menus will be back, good as new.