A taste of Google Desktop
April 25th, 2007 | Published in Google Mac Blog
Posted by Scott Knaster, Technical Writer
In case you missed the announcement, we recently launched Google Desktop for the Mac, a fast and versatile new tool that extends the Google search experience to your own files on your Mac, plus your Gmail and web history. Today we're releasing an updated version (1.0.1) that fixes a lot of the issues you've told us about. Along with the new version, which you'll get automatically if you're already running Google Desktop, I'd like to help you get to know Google Desktop a bit better by taking you on a quick tour through some of the things it can do.
Fast acting
Once installed, the fastest way to get to Google Desktop is by using the Quick Search Box (QSB), and the fastest way to make the QSB appear is by pressing the ⌘ key twice quickly. You can also get the QSB by clicking the Google Desktop icon in the Dock. Once the QSB pops up, it's simple to use: type what you want to search for, and results start appearing. Just like Google search, each result comes with a couple of lines of text (which we call snippets) that give you context about that result. Snippets help you quickly figure out which result is most relevant to your search. When you see the result you want, just click it, and it opens.
Google Desktop is handy for finding the content of files, of course, but it has some other useful tricks as well. I use it as my application launcher: I just start typing the name of the application I want to run, and within a few keystrokes, the application appears at or near the top of the results list. Google Desktop also finds System Preference panes: type the name of the preference pane, and it bubbles to the top.
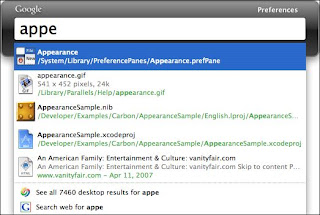
Google Desktop isn't limited to your local files. If you have a Gmail account, you can tell it to search through your Gmail as well. When you do this, it caches your Gmail on your Mac, so you can actually find and read Gmail messages even when you're offline. Once you turn this feature on, Google Desktop keeps up by indexing and caching new Gmail messages as soon as you receive them.
When you're searching Gmail (or email from Mail or Entourage), you can narrow your search by adding subject: to the query. For example, searching for hockey finds all results with the word "hockey" in them, but typing hockey subject:tickets specifically searches for an email with "hockey" in the contents and "tickets" in the subject line. Similarly, you can use from: to look for email from specific senders.
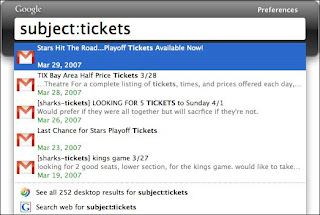
Possibly the coolest Google Desktop feature (and my personal favorite) is the ability to search your personal web history. Have you ever tried to find a web page you know you visited a few hours, days, or weeks ago? Google search helps, but it isn't quite the right tool for this job. With your permission, Google Desktop caches your web browsing history on your Mac so you can search it later. This is an incredible time saver if you surf the web a lot and you need to go back to something you've seen before.
Just browsing
We've done a lot with the Quick Search Box so far, but that's not the only way to access Google Desktop: you can also use it without ever leaving your browser. When you do a Google search in your browser (Safari, Firefox, or Camino), Google Desktop searches your computer as well, and if it finds anything that matches your search terms, you'll see appropriate results right at the top of the Google search results page. This is a very handy way to let you know you have something on your computer (maybe a page from your web history) that matches what you're looking for.
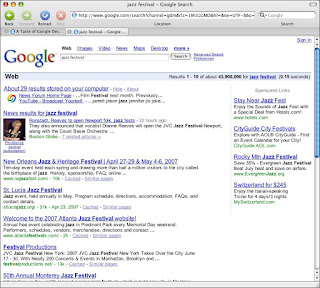
Click on the "results on your computer" link to get a list of search results. This Desktop results page has some handy features. At the top, the results are listed in various categories: email, web history, files, and so on. Click one of those to restrict your results to just that one category. For web history results, Google Desktop creates a thumbnail image of the web page, handy for helping you pick out the result you want. And because Google Desktop keeps track of changes to your files, every result has a Show cached link that lets you see older versions of the file.
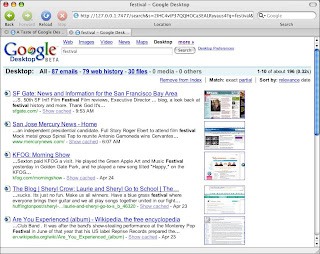
Fancier tricks
I talked about using subject: and from: when searching email, and there are more ways to narrow your search. If you're searching for a particular kind of file, you can use filetype: to limit your results; for example, filetype:oo3 shows you only OmniOutliner 3 files; to find a folder, use (you guessed it) filetype:folder. If you're searching for a file by name, type filename: in your search. This works in both the browser search and the Quick Search Box. To find out all about this feature, see our Help Center article.
Finally, we've given Google Desktop a bunch of preferences so you can tailor its behavior. Want a menu bar icon to access it? You can have that. Hate that it has a Dock icon? You can turn it off. Don't want Desktop results when you do a web search? That's a preference, too. For more settings, check out System Preferences > Google Desktop. And have fun exploring everything it can do.
In case you missed the announcement, we recently launched Google Desktop for the Mac, a fast and versatile new tool that extends the Google search experience to your own files on your Mac, plus your Gmail and web history. Today we're releasing an updated version (1.0.1) that fixes a lot of the issues you've told us about. Along with the new version, which you'll get automatically if you're already running Google Desktop, I'd like to help you get to know Google Desktop a bit better by taking you on a quick tour through some of the things it can do.
Fast acting
Once installed, the fastest way to get to Google Desktop is by using the Quick Search Box (QSB), and the fastest way to make the QSB appear is by pressing the ⌘ key twice quickly. You can also get the QSB by clicking the Google Desktop icon in the Dock. Once the QSB pops up, it's simple to use: type what you want to search for, and results start appearing. Just like Google search, each result comes with a couple of lines of text (which we call snippets) that give you context about that result. Snippets help you quickly figure out which result is most relevant to your search. When you see the result you want, just click it, and it opens.
Google Desktop is handy for finding the content of files, of course, but it has some other useful tricks as well. I use it as my application launcher: I just start typing the name of the application I want to run, and within a few keystrokes, the application appears at or near the top of the results list. Google Desktop also finds System Preference panes: type the name of the preference pane, and it bubbles to the top.
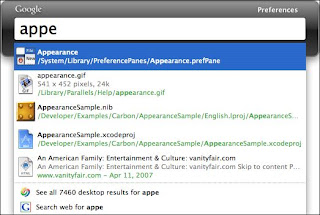
Google Desktop isn't limited to your local files. If you have a Gmail account, you can tell it to search through your Gmail as well. When you do this, it caches your Gmail on your Mac, so you can actually find and read Gmail messages even when you're offline. Once you turn this feature on, Google Desktop keeps up by indexing and caching new Gmail messages as soon as you receive them.
When you're searching Gmail (or email from Mail or Entourage), you can narrow your search by adding subject: to the query. For example, searching for hockey finds all results with the word "hockey" in them, but typing hockey subject:tickets specifically searches for an email with "hockey" in the contents and "tickets" in the subject line. Similarly, you can use from: to look for email from specific senders.
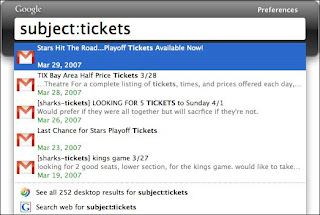
Possibly the coolest Google Desktop feature (and my personal favorite) is the ability to search your personal web history. Have you ever tried to find a web page you know you visited a few hours, days, or weeks ago? Google search helps, but it isn't quite the right tool for this job. With your permission, Google Desktop caches your web browsing history on your Mac so you can search it later. This is an incredible time saver if you surf the web a lot and you need to go back to something you've seen before.
Just browsing
We've done a lot with the Quick Search Box so far, but that's not the only way to access Google Desktop: you can also use it without ever leaving your browser. When you do a Google search in your browser (Safari, Firefox, or Camino), Google Desktop searches your computer as well, and if it finds anything that matches your search terms, you'll see appropriate results right at the top of the Google search results page. This is a very handy way to let you know you have something on your computer (maybe a page from your web history) that matches what you're looking for.
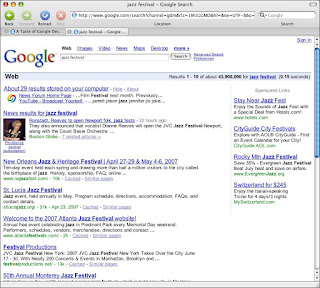
Click on the "results on your computer" link to get a list of search results. This Desktop results page has some handy features. At the top, the results are listed in various categories: email, web history, files, and so on. Click one of those to restrict your results to just that one category. For web history results, Google Desktop creates a thumbnail image of the web page, handy for helping you pick out the result you want. And because Google Desktop keeps track of changes to your files, every result has a Show cached link that lets you see older versions of the file.
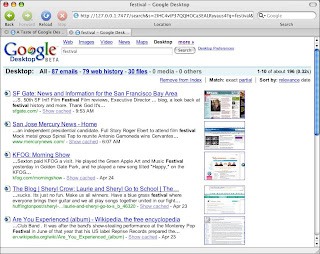
Fancier tricks
I talked about using subject: and from: when searching email, and there are more ways to narrow your search. If you're searching for a particular kind of file, you can use filetype: to limit your results; for example, filetype:oo3 shows you only OmniOutliner 3 files; to find a folder, use (you guessed it) filetype:folder. If you're searching for a file by name, type filename: in your search. This works in both the browser search and the Quick Search Box. To find out all about this feature, see our Help Center article.
Finally, we've given Google Desktop a bunch of preferences so you can tailor its behavior. Want a menu bar icon to access it? You can have that. Hate that it has a Dock icon? You can turn it off. Don't want Desktop results when you do a web search? That's a preference, too. For more settings, check out System Preferences > Google Desktop. And have fun exploring everything it can do.