Tips & Tricks: Enhancing your presentations with Google drawings
June 15th, 2010 | Published in Google Docs
In April the we launched the new Google drawings editor. I use Google drawings to enhance my Google presentations by building dynamic and informative images in drawings and copying them over to the presentation I’m making. Read on for some tips on how to use drawings to make a better presentation.
Expressing ideas using diagrams from the template gallery
Google recently launched the template gallery for drawings. When I need to express an idea with a diagram, this is a great first place to look. Diagrams can express relationships, organizations, processes, and other ideas that are difficult to show in words.
For more information on adding, searching for, and rating templates, check out our blog post on the template gallery.
Giving your text boxes some style
Sometimes when I need to get a point across, I find it’s easier to do when I surround it with color. With Google drawings, I encapsulate my thoughts in any number of shapes. Drawings lets me add text to pretty much any shape by double clicking on the shape.
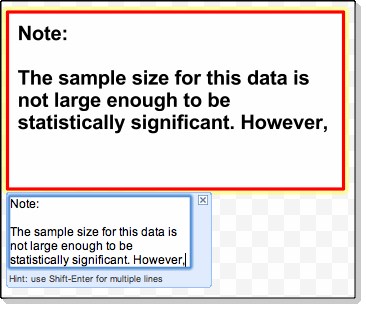 After I type text into the box, I use the formatting palette to make the point stand out.
After I type text into the box, I use the formatting palette to make the point stand out.
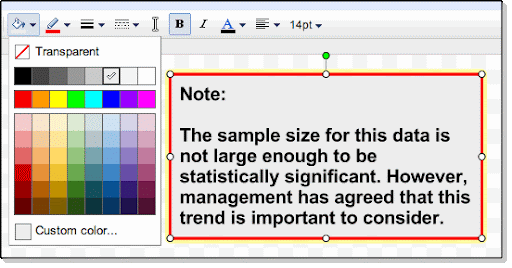 Enhancing images to highlight a point
Enhancing images to highlight a point
Every so often I need to include a chart, screenshot, or image and highlight a specific point that I want to discuss. Using drawings, I add pointers and boxes to overlay a chart, screenshot, or image in order to draw the viewers eye to what I’d like to call out.
To do this I use the Insert > Image option and load whatever image I want to work with onto my canvas.
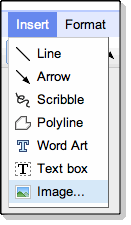 Then I use either the arrow line or a shape to highlight my point. To overlay shapes, I set the background color to transparent so that the image below is still visible.
Then I use either the arrow line or a shape to highlight my point. To overlay shapes, I set the background color to transparent so that the image below is still visible.
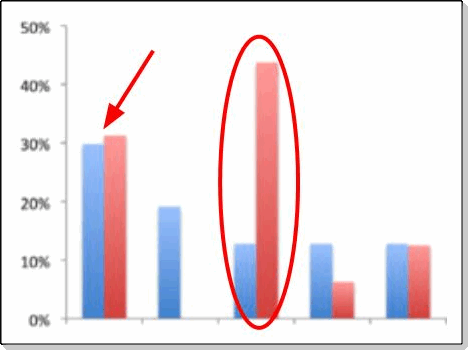 Copying my drawing into a presentation
Copying my drawing into a presentation
Once I’ve finished using drawings to create my visuals, I copy it onto a slide in my presentation. To do this, I go to the Web Clipboard in my drawing and select Copy entire drawing to web clipboard.
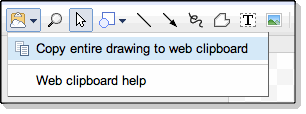 Once the drawing is in my web clipboard, I go to my presentation and select the slide that I want to drop my drawing into. Then, I click on the Web Clipboard icon and select the drawing from the list.
Once the drawing is in my web clipboard, I go to my presentation and select the slide that I want to drop my drawing into. Then, I click on the Web Clipboard icon and select the drawing from the list.
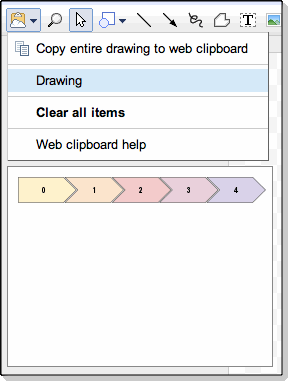
Once it’s on the slide I can re-size it to the best fit. I can even make edits to the drawing from within the presentation, by double clicking on the drawing and opening the embedded drawing editor.
Expressing ideas using diagrams from the template gallery
Google recently launched the template gallery for drawings. When I need to express an idea with a diagram, this is a great first place to look. Diagrams can express relationships, organizations, processes, and other ideas that are difficult to show in words.
For more information on adding, searching for, and rating templates, check out our blog post on the template gallery.
Giving your text boxes some style
Sometimes when I need to get a point across, I find it’s easier to do when I surround it with color. With Google drawings, I encapsulate my thoughts in any number of shapes. Drawings lets me add text to pretty much any shape by double clicking on the shape.
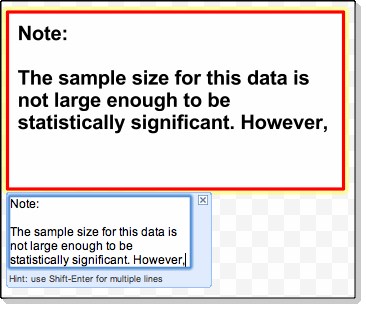 After I type text into the box, I use the formatting palette to make the point stand out.
After I type text into the box, I use the formatting palette to make the point stand out.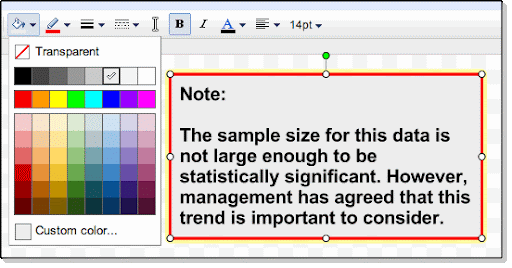 Enhancing images to highlight a point
Enhancing images to highlight a pointEvery so often I need to include a chart, screenshot, or image and highlight a specific point that I want to discuss. Using drawings, I add pointers and boxes to overlay a chart, screenshot, or image in order to draw the viewers eye to what I’d like to call out.
To do this I use the Insert > Image option and load whatever image I want to work with onto my canvas.
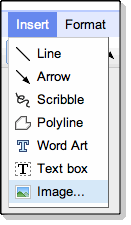 Then I use either the arrow line or a shape to highlight my point. To overlay shapes, I set the background color to transparent so that the image below is still visible.
Then I use either the arrow line or a shape to highlight my point. To overlay shapes, I set the background color to transparent so that the image below is still visible.
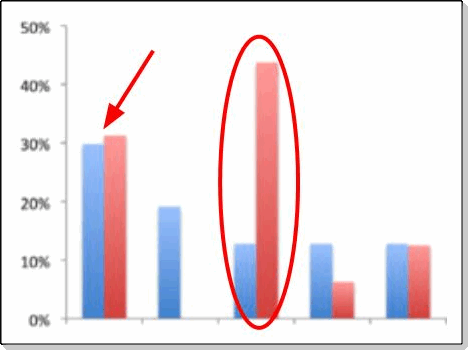 Copying my drawing into a presentation
Copying my drawing into a presentationOnce I’ve finished using drawings to create my visuals, I copy it onto a slide in my presentation. To do this, I go to the Web Clipboard in my drawing and select Copy entire drawing to web clipboard.
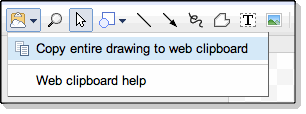 Once the drawing is in my web clipboard, I go to my presentation and select the slide that I want to drop my drawing into. Then, I click on the Web Clipboard icon and select the drawing from the list.
Once the drawing is in my web clipboard, I go to my presentation and select the slide that I want to drop my drawing into. Then, I click on the Web Clipboard icon and select the drawing from the list.
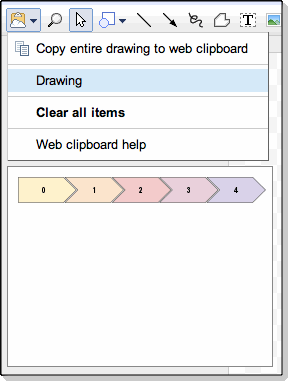
Once it’s on the slide I can re-size it to the best fit. I can even make edits to the drawing from within the presentation, by double clicking on the drawing and opening the embedded drawing editor.