Tips & Tricks: Comments in Google documents
May 27th, 2010 | Published in Google Docs
In April, we launched a new version of Google documents. One feature that makes collaboration easier is improved commenting.
Connecting text to note
Comments let you make suggestions about the text in your document without modifying the document itself. When you click on a comment, the text it’s referring to is highlighted. And vice-versa -- when you select highlighted text in your document, we identify the associated comment.
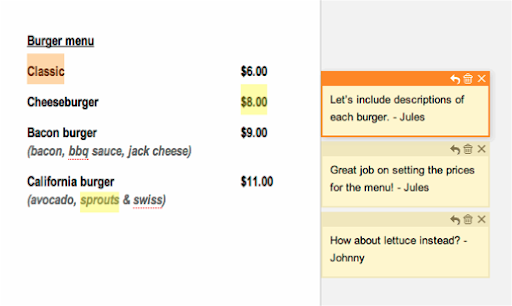
Additionally, when you move highlighted text around within the document, the comments will follow the text and re-arrange to keep your annotations in order.
Comment on the sidelines
Comments live outside the margins of the editing space -- but are linked to text in the document. This means you can leave notes for others without cluttering the document.
We’ve also made it easier to hide comments in your document. You can show or hide all comments by checking or un-checking the Show comments menu item.
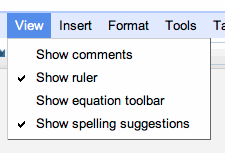
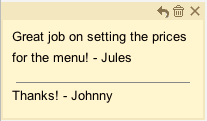
Collaboration at the next level
The new version of Google documents is a built around collaboration, allowing you to work in real-time and to see what others are typing character by character. The new comment features makes it much easier to keep track of your ideas and notes while you work closely with others.
To try out improved commenting and other features, you’ll need to take the new preview version of Google documents for a test drive. You can opt-in by visiting the Editing tab in the Google Docs settings.
Connecting text to note
Comments let you make suggestions about the text in your document without modifying the document itself. When you click on a comment, the text it’s referring to is highlighted. And vice-versa -- when you select highlighted text in your document, we identify the associated comment.
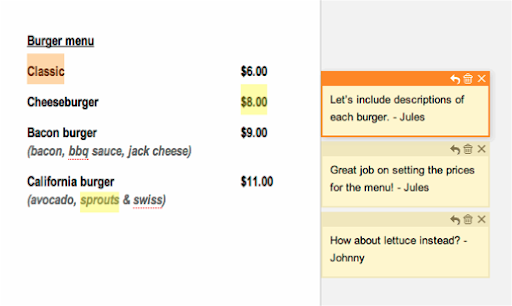
Additionally, when you move highlighted text around within the document, the comments will follow the text and re-arrange to keep your annotations in order.
Comment on the sidelines
Comments live outside the margins of the editing space -- but are linked to text in the document. This means you can leave notes for others without cluttering the document.
We’ve also made it easier to hide comments in your document. You can show or hide all comments by checking or un-checking the Show comments menu item.
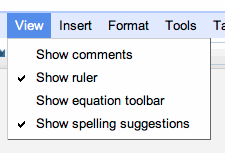
A detailed view of the comment box
Finally, we think the comment feature will give you flexibility to work with your notes in an intuitive and user-friendly way.
You can delete a comment by pressing the trash can icon above a comment. Or, you can respond to a comment by pressing the reply arrow, and it will show up just below the comment you’re responding to. You can hide a comment by marking the “X” button at the top of the comment.
Finally, we think the comment feature will give you flexibility to work with your notes in an intuitive and user-friendly way.
You can delete a comment by pressing the trash can icon above a comment. Or, you can respond to a comment by pressing the reply arrow, and it will show up just below the comment you’re responding to. You can hide a comment by marking the “X” button at the top of the comment.
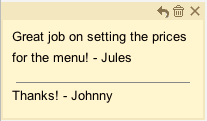
Collaboration at the next level
The new version of Google documents is a built around collaboration, allowing you to work in real-time and to see what others are typing character by character. The new comment features makes it much easier to keep track of your ideas and notes while you work closely with others.
To try out improved commenting and other features, you’ll need to take the new preview version of Google documents for a test drive. You can opt-in by visiting the Editing tab in the Google Docs settings.