Adjust image color and filters in Google Docs
December 1st, 2014 | Published in Google Docs, Google Apps
As recently launched for Google Slides, people working with images in Google Docs on the web will now have the ability to adjust their color, transparency, brightness, and contrast.
To use this feature, select an image in Google Docs and click the Image options button in the toolbar (you can also right click on the image, or use the Format menu, and select Image options). Under "Recolor," you can change the color of your image to match your document. Under "Adjustments," you can change the transparency, brightness, and contrast of the image:
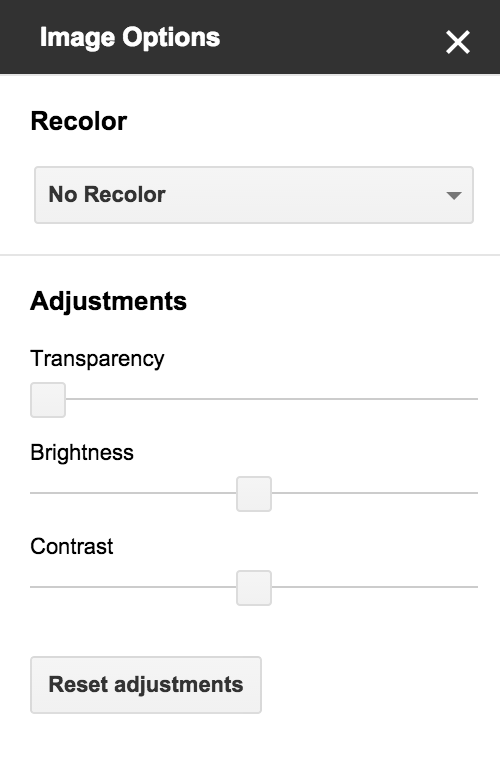
Release track:
Rapid release and Scheduled release
For more information:
Help Center
Drive G+ Post
Note: all launches are applicable to all Google Apps editions unless otherwise noted
whatsnew.googleapps.com
Get these product update alerts by email
Subscribe to the RSS feed of these updates
To use this feature, select an image in Google Docs and click the Image options button in the toolbar (you can also right click on the image, or use the Format menu, and select Image options). Under "Recolor," you can change the color of your image to match your document. Under "Adjustments," you can change the transparency, brightness, and contrast of the image:
Release track:
Rapid release and Scheduled release
For more information:
Help Center
Drive G+ Post
Note: all launches are applicable to all Google Apps editions unless otherwise noted
whatsnew.googleapps.com
Get these product update alerts by email
Subscribe to the RSS feed of these updates