Get your personal Chrome experience on all your devices
December 13th, 2011 | Published in Google Chrome
If you’ve used Chrome for awhile, you know that it fits you better and better over time—it just wouldn’t be your Chrome without your favorite bookmarks, apps, extensions, history, and other settings.
Signing in to Chrome lets you take your Chrome stuff with you, so you can always have your personal Chrome experience on all of your devices.
When you’re signed in to Chrome, changing something on one device instantly changes it on all your other devices. For example, add a bookmark on your laptop, and it automatically appears on your desktop, so you can always pick up right where you left off.
Signing in to Chrome is also helpful if you only have one computer, because it securely backs up your Chrome stuff online. That way, your Chrome stuff is safe, even if a truck runs over your laptop.
To sign in to Chrome, just go to the Wrench menu and select “Sign in to Chrome.”
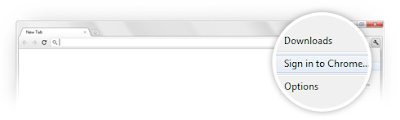
But what if you share a computer with other people? You don’t want your bookmarks, apps, and extensions getting mixed up with everyone else’s, and you don’t want your Chrome stuff syncing to all their devices.
With today’s Stable channel release, you can now add new users to Chrome. Adding new users lets you each have your own personal Chrome experience, and lets you each sign in to Chrome to sync your stuff. To add a new user to Chrome, go to Options (Preferences on a Mac), click “Personal Stuff,” and click “Add new user.” Check out our latest Beta blog post for a few quick tips.
Keep in mind that adding new users to Chrome isn’t intended to secure your data against other people using your computer, since it just takes a few clicks to switch between users. We’re providing this functionality as a quick and simple user interface convenience for people who are already sharing Chrome on the same computer today. To truly protect your data from being seen by others, please use the built-in user accounts on your operating system of choice.
That wraps up our last Stable channel release for the year. If you haven't taken Chrome for a spin yet, try it out and see what you think!
Update: You can learn more about signing in to Chrome at google.com/chrome/signingin.
Signing in to Chrome lets you take your Chrome stuff with you, so you can always have your personal Chrome experience on all of your devices.
When you’re signed in to Chrome, changing something on one device instantly changes it on all your other devices. For example, add a bookmark on your laptop, and it automatically appears on your desktop, so you can always pick up right where you left off.
Signing in to Chrome is also helpful if you only have one computer, because it securely backs up your Chrome stuff online. That way, your Chrome stuff is safe, even if a truck runs over your laptop.
To sign in to Chrome, just go to the Wrench menu and select “Sign in to Chrome.”
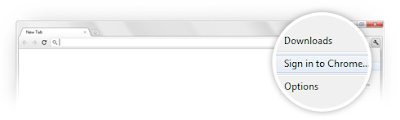
But what if you share a computer with other people? You don’t want your bookmarks, apps, and extensions getting mixed up with everyone else’s, and you don’t want your Chrome stuff syncing to all their devices.
With today’s Stable channel release, you can now add new users to Chrome. Adding new users lets you each have your own personal Chrome experience, and lets you each sign in to Chrome to sync your stuff. To add a new user to Chrome, go to Options (Preferences on a Mac), click “Personal Stuff,” and click “Add new user.” Check out our latest Beta blog post for a few quick tips.
Keep in mind that adding new users to Chrome isn’t intended to secure your data against other people using your computer, since it just takes a few clicks to switch between users. We’re providing this functionality as a quick and simple user interface convenience for people who are already sharing Chrome on the same computer today. To truly protect your data from being seen by others, please use the built-in user accounts on your operating system of choice.
That wraps up our last Stable channel release for the year. If you haven't taken Chrome for a spin yet, try it out and see what you think!
Update: You can learn more about signing in to Chrome at google.com/chrome/signingin.