A deeper look at Advanced Segmentation: filtering on the fly
November 14th, 2008 | Published in Google Analytics
- Compare segments and key performance metrics side by side in reports
- Save the segments you create and apply them whenever you wish to any report
- Create new custom segments easily and say goodbye to RegEx
- Select from predefined custom segments such as "Paid Traffic", "Visits with Conversions"or "New Visits"
- Use an autocomplete function and a drag and drop interface to easily create segments
- Apply a segment to all historical traffic
But let's back up and take a real dive in.
For starters, what is a segment?
Most of you probably know that a segment is a subset of your data. Usually, it refers to a subset of visitors whose behavior you would like to see and analyze. For instance, usually you are looking at all visits to your site. You may want to analyze only the "Paid Traffic" or "Visits with Conversions" or "Organic traffic" segments and even compare these segments side by side in reports. Advanced Segmentation allows you to isolate and analyze these subsets of your traffic.
Of course, you've always been able use the "Dimension" drop down menu to segment one report within Google Analytics by one variable, such as campaign or browser type. But many of you need the ability to create custom segments. To accomplish this, you needed to create a filtered profile. The shortcoming of this approach was that you had to leave the reporting interface to create the profile - and once you created it, it only segmented future traffic. With Advanced Segmentation, however, you can create segments while you browse your reports and the segments you create apply to historical data as well as current and future traffic.
How do I create an Advanced Segment?
So, you're ready to define segments and apply them to your reports instead of creating separate profiles and applying filters. Good! As Avinash says, "Analyzing data in aggregate is a crime against humanity." To get started, click the drop down menu in the control bar at the top right of any report next to the text "Advanced Segments." (Click any image below to enlarge it.)
 This drop down allows you to apply a pre-defined segment clicking a checkbox right there without leaving the report. Here's what it looks like:
This drop down allows you to apply a pre-defined segment clicking a checkbox right there without leaving the report. Here's what it looks like: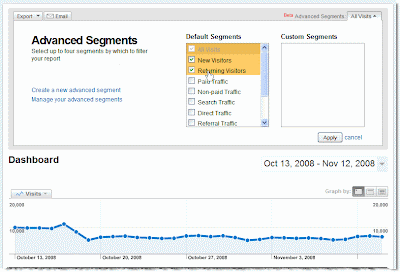 Simply select the segment or segments you want - in this case, we've selected two right off the bat: "New Visitors" and "Returning Visitors" - click "Apply" in the bottom right, and presto! The segments are applied to all of your reports. And you can un-apply them just as easily - by unchecking them in the drop down menu.
Simply select the segment or segments you want - in this case, we've selected two right off the bat: "New Visitors" and "Returning Visitors" - click "Apply" in the bottom right, and presto! The segments are applied to all of your reports. And you can un-apply them just as easily - by unchecking them in the drop down menu.Where do I see the segment in my reports?
Once you apply a segment, you'll see it reflected throughout all reports in the profile. And just to mention it again, it acts upon all data -- even historical data. Don't worry about harming your data; there are no permanent segments.
Here's a screenshot of a regular over-time graph in a report that has the segments we applied above:
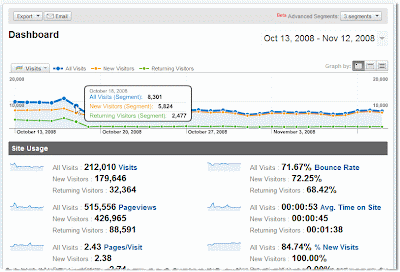 As you can see, the blue line denotes All Visitors, the orange line denotes New Visitors, and the green line is Returning Visitors. And the same segments are shown in the data below the graph. In addition, if you click on any other reports, such as Content or Goal Conversions, you'll be analyzing the same segments there as well.
As you can see, the blue line denotes All Visitors, the orange line denotes New Visitors, and the green line is Returning Visitors. And the same segments are shown in the data below the graph. In addition, if you click on any other reports, such as Content or Goal Conversions, you'll be analyzing the same segments there as well.Can I create a customized Segment?
Yes! Another way to work with segments is to go to the "Manage Your Advanced Segments" page which is linked to in the drop down menu mentioned above, where you can actually create, apply, edit, or delete segments. It is also linked to in the drop down box or by clicking on the "Advanced Segments" link in the left navigation. Or you can go directly to the "Create a New Advanced Segment" page where you build your custom segment.
In the Manage area, you can select from the same default segments already mentioned, or create a new custom segment (link in the upper right).

When you choose to create a custom segment, you'll easily create it using a use the drag-and-drop segment builder. You can search for a "dimension" or "metric" in the field at the top, or find it in the menu and drag and drop it into the box in the work area in the middle of the screen. Here is what you'll start with:
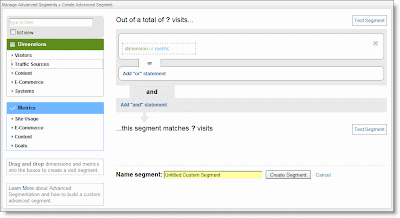
You'll choose segments on the left and combine them using AND or OR statements as well as conditions and values. It's just like writing a sentence. The key is to first imagine what segment you'd like to see. For instance, we're doing some marketing in a new AdWords campaign for our website, googlestore.com, and we want to isolate that segment and look at it across reports. The campaign is called Google Store: English - Americas. So the segment we want in plain English is roughly, "AdWords campaign that is called "Google Store: English - Americas".
Well, first of all, we know that AdWords campaigns are under Traffic Sources. So we'll find it on the left and drag it into the work area:
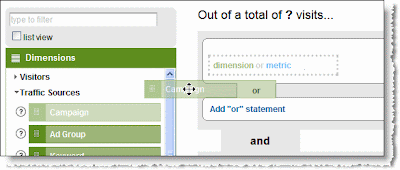 Then, it couldn't be easier to select the campaign we want, because it the choices are autopopulated to include only the available choices. In the middle, we've set the condition, "Matches Exactly". Take a look:
Then, it couldn't be easier to select the campaign we want, because it the choices are autopopulated to include only the available choices. In the middle, we've set the condition, "Matches Exactly". Take a look:
Then, you can click "Test Segment" to make sure you have some data, and you're ready to name your segment at bottom and click "Create Segment."
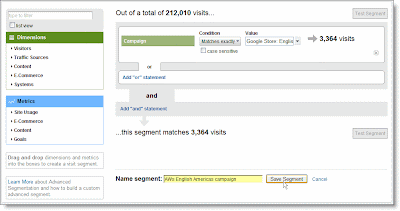
And just like that, you're slicing and dicing your data down to the segment you want. But you've just scratched the surface. You can make much more complex and nested segments with the same ease. Watch this video to learn how it works, or read How do I create an Advanced Segment.
How does a segment help me?
You may recall a previous blog post about using filtered profiles to isolate segments of traffic. Setting up roughly 10 profiles and implementing a filter on each was a bit of a process, but a very handy one for testing theories and identifying specific segment behavior. Now, with Advanced Segmentation, you can do all this in a few mouseclicks, and without creating additional profiles.
Remember Advanced Segments leave your original data untouched. And, while filters modify data on the pageview level, Advanced Segments change a report's view of the data at the visit level.
One technique for getting the most out of segments is to use them to test potential goals or campaigns. For instance, you can segment traffic to one page or even a funnel of pages leading to a potential goal page, and then look at all the metrics that brought traffic to that page, including new vs. returning visitors, incoming traffic sources, keywords, geographic locations, browser types, and more. Another segment you can create is one for branded keywords - ones that include your company name or core competency - to get a holistic sense of your business's web presence over time.
Another technique is to create simple segments and compare them, such as an organic search segment vs. a paid search segment to see what keywords you may want to buy, or which ones are bringing lots of high value organic traffic that you can drop from your pay-per-click keyword list.
Get specific!
But the real magic of Advanced Segments is when you want to look at all your Google Analytics reports and metrics for a very specific subsection of visitors. For instance, you've just released an additional product - a new piece of software for instance - and want to compare traffic and conversions coming from Boston as opposed to San Francisco so you can figure out where to physically stock the product or where to focus your location targeted campaigns. You may want to further segment to see only paid traffic coming from these cities who have converted, so that you can confidently allocate your marketing budget towards campaigns with higher ROI. You can even show two campaigns segments side by side comparison. This is a great way to test experiments before ramping a campaign up to full spend.
-
users who stayed on the site for longer than 30 seconds
AND
-
had more than 2 pageviews

It's a simple segment which shows visitors who are engaged with the site, and not just clicking in and leaving. By analyzing these users you're able to see the keywords, traffic sources and geographic locations that bring engaged visits, as well as the content that they're interested in and the site searches they do. These visitors are, or will turn into, loyal, returning visits, an important segment for your business, especially in a down economy. If you are observant about what this segment is doing on your site, you can design for them, and keep them coming back.