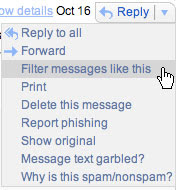5 little-known Gmail features you may not yet know about
November 16th, 2007 | Published in Gmail (Google Mail)
When we began rolling out a new Gmail code architecture a few weeks ago, we also launched some new features to help improve the speed and convenience of managing email. I've been using several of these new additions over the last few weeks, and while they might seem small on their own, they really can add up to save you a lot of time and hassle. That's why I decided to list my five favorite new features that are so new, you may not have noticed them. We are still rolling them out to IE6, international and Google Apps users, but for those of you who noticed a new contact manager among other recent improvements in our latest version, here they are:
5. "Archive and next" shortcut
We added a bunch of new shortcuts to Gmail, but one that I've found to be a true time-saver is what I call the "archive and next" shortcut. When I have a lot of mail, it can be really annoying to have to open a message, click "Back to Inbox" and then select the next email I want to read. So once you enable shortcuts in Settings, you can simply press the left bracket key "[" while viewing a message to archive it, and then immediately open the next oldest one. When I see a long list of unread messages, I like to open the first one and then just hit "[" to swiftly move through my mail and archive as I go. (P.S. By clicking the right bracket "]" you can also move the other way if you want to open newer messages after you archive).

4. Share mail searches with friends
How many times do your friends tell you, "I can't find that email you sent me." Now you can prove that you did indeed send that message, despite the accusations. All you have to do is search for the message using your expert mail searching skills, and when you find it listed in the results, just copy and paste the URL and email it to your friend. When he or she goes to that link while in Gmail, your friend's Gmail will run the same search you ran and will be able to locate that "lost" email instantly. For example, if you wanted to share a search for "pick me up at airport," so flight information can be located, you would send over this URL: http://mail.google.com/mail/#search/pick+me+up+at+airport.
3. Browser navigation and history
Your web browser is now a great way to navigate Gmail. Instead of having to find the right links on the page to move from inbox to messages to other Gmail views, you can use the browser navigation buttons (back and forward) to jump back and forth between emails. You can also open your browser history and click on specific emails that you've read to go right back to them. This allows you to quickly access certain emails without having to re-read your inbox. Browser history is something that often doesn't work well on complex web apps like Gmail, but we've gone to great lengths to make it work right.

2. Bookmark emails
I frequently need to save a single email for a period of time, such as a message that includes an important phone number. But I don't want to create a separate label for one message, and I also don't want to archive all the email that comes in after that message just to keep that thread near the top of my inbox--and hopefully the top of my mind. This problem is now easily solved by a new ability to bookmark specific emails. All emails now have dedicated URLs, so just by adding a browser bookmark while viewing a message, you can return to it whenever you want, just like a regular web page--although you will still have to log in to Gmail if you've signed out.
1. "Filter messages like this"
I find filters to be one of the most useful features in Gmail, but sometimes it can be hard to set them up quickly. So we added a new capability that makes a filter based on the message you are reading, so you can keep track of future similar emails. By clicking on the dropdown menu in the upper right-hand corner of every email (the upside-down triangle), you can now see the option to "Filter messages like this." Not only can you easily create a filter based on the sender, but this is especially handy if you are trying to filter emails sent to mailing lists. We automatically set up a filter for you based on the "list ID" header, which does a better job of finding emails sent to mailing lists.