This week in Docs: Import/export and paste special improvements
September 22nd, 2011 | Published in Google Docs, Uncategorized
Yesterday, we announced the vertical merge feature in Google spreadsheets, and today we’re happy to share two new features that we hope will make analyzing data a little more efficient.
More import and export support in Google spreadsheets
Now you can convert most pivot tables between Microsoft Excel files and Google spreadsheets for powerful data analysis in whatever file format you prefer. Additionally, filters that help you better visualize and organize your data are now supported in our import and export conversion tools.
To import a pivot table you created in Microsoft Excel, click the File menu in Google spreadsheets, and select import, then select the file from the import options, and click the import button. If you’ve created a pivot table in Google spreadsheets, go to File in the spreadsheet, then click Download As, and choose Excel.
More paste special options in Google spreadsheets
Sometimes you need to copy data in cells that have lots of formatting and formulas, but you don’t always want to paste everything in the cell. For instance, you may want to copy and paste the data in a range of cells, but not the borders that you placed around the cells.
We’ve added four new paste special options including: paste all cell contents except borders, formulas only, data validation only, or conditional formatting only. You can find these new options in a list under “Paste Special” in the Edit menu of Google spreadsheets.
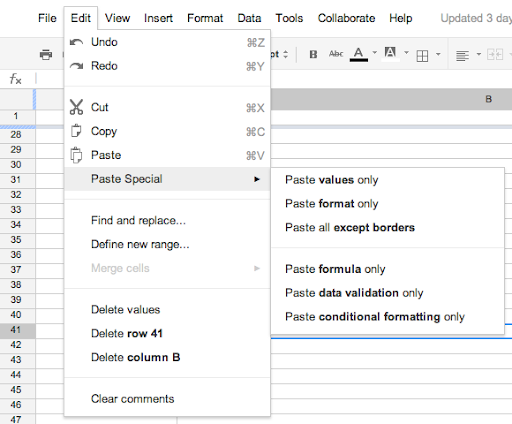
We hope these latest features make working with Google spreadsheets more efficient and productive. As always, let us know what you think in the forum or in the comments.
More import and export support in Google spreadsheets
Now you can convert most pivot tables between Microsoft Excel files and Google spreadsheets for powerful data analysis in whatever file format you prefer. Additionally, filters that help you better visualize and organize your data are now supported in our import and export conversion tools.
To import a pivot table you created in Microsoft Excel, click the File menu in Google spreadsheets, and select import, then select the file from the import options, and click the import button. If you’ve created a pivot table in Google spreadsheets, go to File in the spreadsheet, then click Download As, and choose Excel.
More paste special options in Google spreadsheets
Sometimes you need to copy data in cells that have lots of formatting and formulas, but you don’t always want to paste everything in the cell. For instance, you may want to copy and paste the data in a range of cells, but not the borders that you placed around the cells.
We’ve added four new paste special options including: paste all cell contents except borders, formulas only, data validation only, or conditional formatting only. You can find these new options in a list under “Paste Special” in the Edit menu of Google spreadsheets.
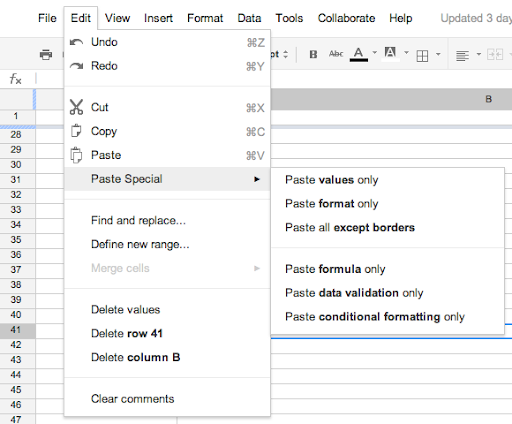
We hope these latest features make working with Google spreadsheets more efficient and productive. As always, let us know what you think in the forum or in the comments.