Open files more easily in Google Cloud Connect for Microsoft Office
June 21st, 2011 | Published in Google Docs, Uncategorized
(Cross-posted to the Enterprise blog)
One of the key features of Google Cloud Connect for Microsoft Office is the ability to easily sync Office documents up to Google Docs and to collaborate on them with others. You asked us to simplify the experience of downloading and opening Office documents stored in your Google Docs account, so today we’re doing just that. Now you can open any Office file stored in Google Docs directly from within Microsoft Office.
From the Google Cloud Connect menu, click Open from Google Docs…
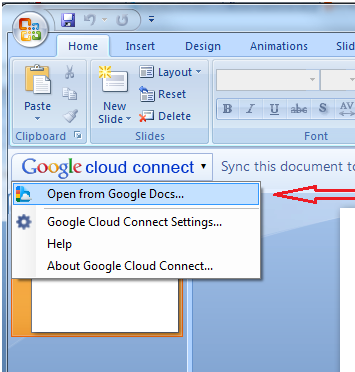
This will bring up a dialog listing all the documents that can be opened with the application you are using. For example, if you are working in Microsoft PowerPoint, you will see a list of all the Microsoft PowerPoint files available in Google Docs. You can then select the file you want to download and open.
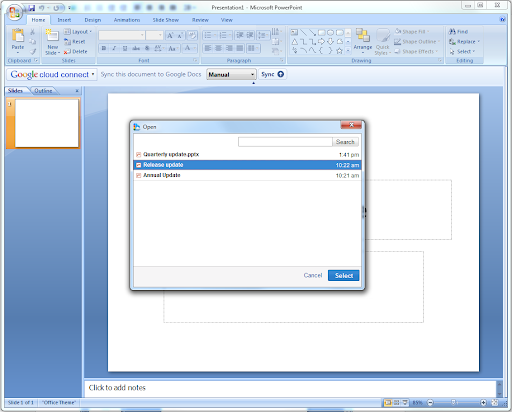
If you have lots of files stored in Google Docs, use search to find the file you are looking for. After selecting a file to open, the file will be downloaded to your computer and opened automatically.
When you want to open the file again, you’ll be able to open it from the folder you downloaded the file into. Now you can collaborate, share and access revision history on that file in Microsoft Office.
As always, we would love to hear your feedback and thoughts.
One of the key features of Google Cloud Connect for Microsoft Office is the ability to easily sync Office documents up to Google Docs and to collaborate on them with others. You asked us to simplify the experience of downloading and opening Office documents stored in your Google Docs account, so today we’re doing just that. Now you can open any Office file stored in Google Docs directly from within Microsoft Office.
From the Google Cloud Connect menu, click Open from Google Docs…
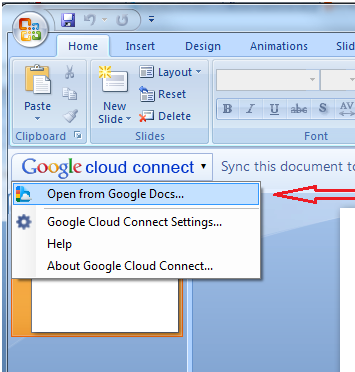
This will bring up a dialog listing all the documents that can be opened with the application you are using. For example, if you are working in Microsoft PowerPoint, you will see a list of all the Microsoft PowerPoint files available in Google Docs. You can then select the file you want to download and open.
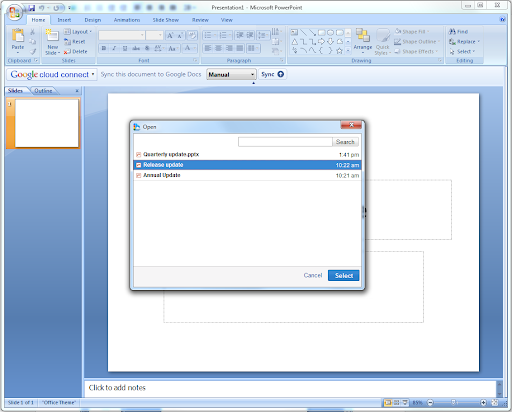
If you have lots of files stored in Google Docs, use search to find the file you are looking for. After selecting a file to open, the file will be downloaded to your computer and opened automatically.
When you want to open the file again, you’ll be able to open it from the folder you downloaded the file into. Now you can collaborate, share and access revision history on that file in Microsoft Office.
As always, we would love to hear your feedback and thoughts.