Tips & Tricks: Advanced Sorting Rules in Google spreadsheets
June 24th, 2010 | Published in Google Docs
In April, we launched a new version of Google spreadsheets. One new feature that helps organize your data is advanced sorting rules.
Sorting a selection
With the new sorting capabilities, you can sort a small selection of cells without affecting the rest of your spreadsheet. In my triathlon spreadsheet, for example, I could sort only the selection about running while leaving the biking and swimming sections intact. First, I highlight the range of cells in my spreadsheet about running.
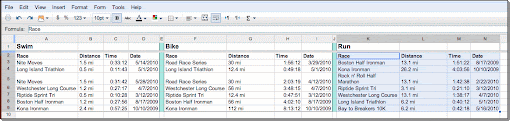
Then, I go to the Tools menu and select Sort. Now I can set a sorting rule. In this case, I'd like to sort my running races by date.
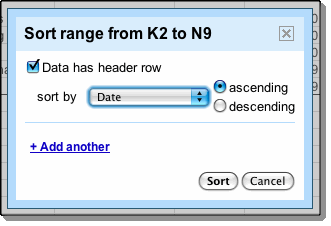
Last, I click the Sort button, and my running times are organized by date.
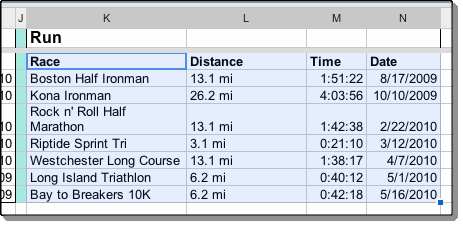
Setting multiple sorting rules
The new sorting feature also allows you to set more than one sorting rule for any given selection of cells. If you select just the data about running again, you can sort first by distance and then by time to more easily see your average time. Click +Add another to add additional sorting rules.
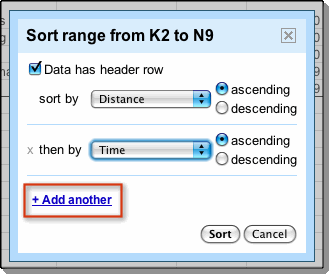
Sorting the entire sheet
Alternatively, you can sort the entire sheet. Click the square in the top left corner of your spreadsheet to select all cells in your spreadsheet. Once you’ve selected all of the cells in your sheet, you can set your sorting rules in the same way as sorting a selection.
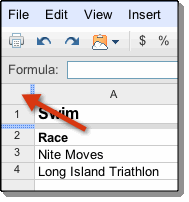
A detailed look at sorting
The title of your sorting pop-up will tell you what range of cells you have highlighted to be sorted. If it's wrong, click Cancel and try again. If your columns have titles, you'll want to check the Data has header row box. Next, you'll be able to choose what columns you'd like to sort by in the drop down menu next to sort by. If you'd like to add multiple rules, click +Add another until you're done setting your sorting rules. When you're done, click the Sort button, and voila!
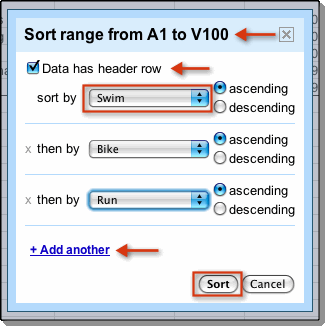
Advanced sorting rules and other new features aren't available if you've switched back to the old version of Google spreadsheets. If you have switched, you can easily return to the new version by clicking 'New version' in the top right corner of your browser.
Sorting a selection
With the new sorting capabilities, you can sort a small selection of cells without affecting the rest of your spreadsheet. In my triathlon spreadsheet, for example, I could sort only the selection about running while leaving the biking and swimming sections intact. First, I highlight the range of cells in my spreadsheet about running.
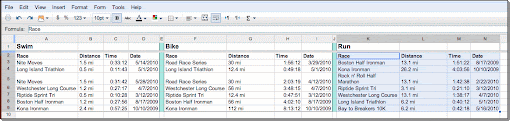
Then, I go to the Tools menu and select Sort. Now I can set a sorting rule. In this case, I'd like to sort my running races by date.
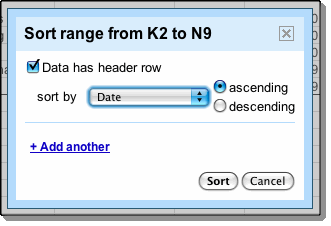
Last, I click the Sort button, and my running times are organized by date.
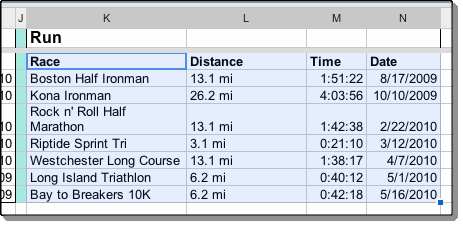
Setting multiple sorting rules
The new sorting feature also allows you to set more than one sorting rule for any given selection of cells. If you select just the data about running again, you can sort first by distance and then by time to more easily see your average time. Click +Add another to add additional sorting rules.
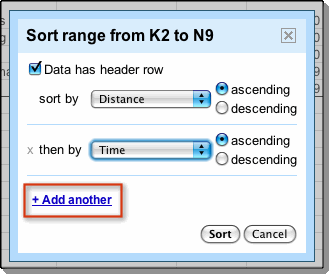
Sorting the entire sheet
Alternatively, you can sort the entire sheet. Click the square in the top left corner of your spreadsheet to select all cells in your spreadsheet. Once you’ve selected all of the cells in your sheet, you can set your sorting rules in the same way as sorting a selection.
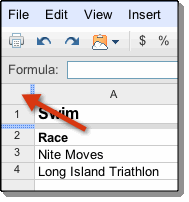
A detailed look at sorting
The title of your sorting pop-up will tell you what range of cells you have highlighted to be sorted. If it's wrong, click Cancel and try again. If your columns have titles, you'll want to check the Data has header row box. Next, you'll be able to choose what columns you'd like to sort by in the drop down menu next to sort by. If you'd like to add multiple rules, click +Add another until you're done setting your sorting rules. When you're done, click the Sort button, and voila!
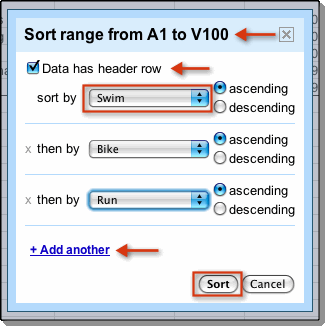
Advanced sorting rules and other new features aren't available if you've switched back to the old version of Google spreadsheets. If you have switched, you can easily return to the new version by clicking 'New version' in the top right corner of your browser.