Faster typing, fewer mistakes
November 17th, 2010 | Published in Google Docs
With Google Docs we try to make writing a document as easy and as fast as possible. Yesterday, we added two new auto-correction features to speed up your document writing.
LaTeX shortcuts in equations
Until now, the only way to enter an equation in documents was to create the equation from the Insert menu, and then use the equation toolbar to choose your symbols.
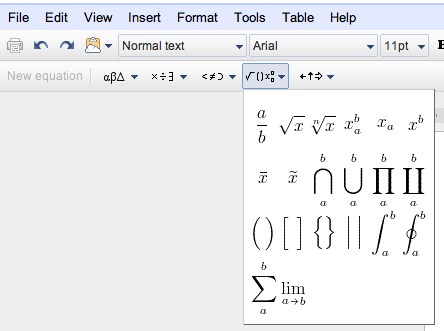 The toolbar makes it easy to discover which types of equations are possible.
The toolbar makes it easy to discover which types of equations are possible.
Today we’re making it a little easier for users to quickly type equations using LaTeX equation shortcuts. For anyone who heard of LaTeX before, it’s a document markup language that’s often used by academics to quickly type out complex formulas. In Google Docs, when you’re inside an equation you can type '\sqrt' followed by a space or a parenthesis to automatically convert the text into a square root sign √. Other examples of useful shortcuts are '\frac' for a fraction and shorthands like '\epsilon' for Greek symbols.
If you want to quickly enter a superscript or a subscript while inside an equation, you can do that with '^' and '_'respectively. Here’s a full list of the automatic equation shortcuts supported in Google Docs.
Text replacements
We also added the ability to substitute text automatically. For example, you can type '(c)' followed by a space to have it automatically converted into a copyright sign ©, or '2/3' and a space to have it automatically converted into the fraction symbol: ⅔.
This feature is especially useful if there are spelling mistakes that you notice yourself making over and over again. You can right click on a misspelled word, go down to the AutoCorrect option, and choose a way of automatically fixing this spelling mistake in the future.
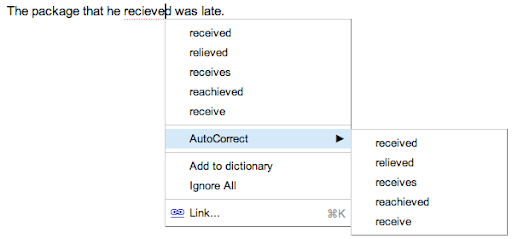
If you don’t want text replacements, you can disable them from the Tools > Preferences dialog. From that dialog, you’ll also be able to manage your text replacements by adding and removing items from the list.
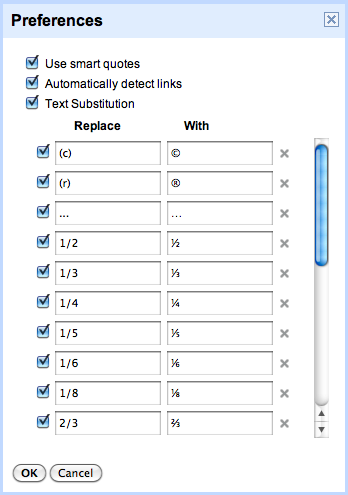 Finally, if a document ever makes an auto-correction that you don’t want, you can press Ctrl Z (Cmd Z on a Mac) to undo it.
Finally, if a document ever makes an auto-correction that you don’t want, you can press Ctrl Z (Cmd Z on a Mac) to undo it.
We hope that these new features will help make you a speedier writer in Google Docs.
LaTeX shortcuts in equations
Until now, the only way to enter an equation in documents was to create the equation from the Insert menu, and then use the equation toolbar to choose your symbols.
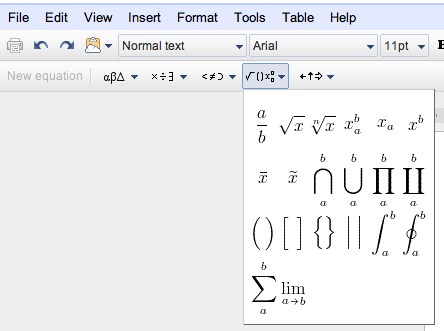 The toolbar makes it easy to discover which types of equations are possible.
The toolbar makes it easy to discover which types of equations are possible.Today we’re making it a little easier for users to quickly type equations using LaTeX equation shortcuts. For anyone who heard of LaTeX before, it’s a document markup language that’s often used by academics to quickly type out complex formulas. In Google Docs, when you’re inside an equation you can type '\sqrt' followed by a space or a parenthesis to automatically convert the text into a square root sign √. Other examples of useful shortcuts are '\frac' for a fraction and shorthands like '\epsilon' for Greek symbols.
If you want to quickly enter a superscript or a subscript while inside an equation, you can do that with '^' and '_'respectively. Here’s a full list of the automatic equation shortcuts supported in Google Docs.
Text replacements
We also added the ability to substitute text automatically. For example, you can type '(c)' followed by a space to have it automatically converted into a copyright sign ©, or '2/3' and a space to have it automatically converted into the fraction symbol: ⅔.
This feature is especially useful if there are spelling mistakes that you notice yourself making over and over again. You can right click on a misspelled word, go down to the AutoCorrect option, and choose a way of automatically fixing this spelling mistake in the future.
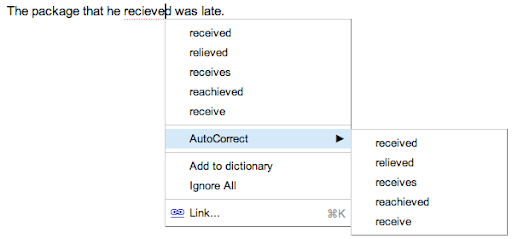
If you don’t want text replacements, you can disable them from the Tools > Preferences dialog. From that dialog, you’ll also be able to manage your text replacements by adding and removing items from the list.
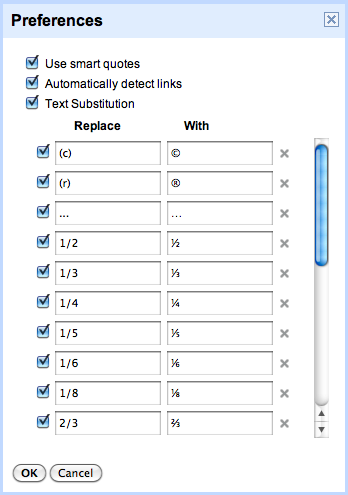 Finally, if a document ever makes an auto-correction that you don’t want, you can press Ctrl Z (Cmd Z on a Mac) to undo it.
Finally, if a document ever makes an auto-correction that you don’t want, you can press Ctrl Z (Cmd Z on a Mac) to undo it.We hope that these new features will help make you a speedier writer in Google Docs.