Advanced Segments & E-Commerce
February 3rd, 2009 | Published in Google Analytics
Imagine that you are the online marketing manager for a successful E-Commerce business. It is Friday afternoon and your CEO phones with a request. "I've seen our sales numbers, but I need more data. How many of our website visits and sales relate to men's products versus women's products?"
After considering it, you realize that this may not be so hard after all. All you need to do is:
Step 1 - Review your website URL structure
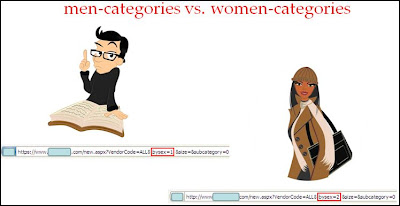
"Sure, I'll have it for you next week," you reply cheerily.
Your CEO almost sounds apologetic and explains that she needs the information tomorrow. "Of course," you reply, and hang up the phone wondering how you are going to pull this off.After considering it, you realize that this may not be so hard after all. All you need to do is:
- Find out if there is a unique URL identifier that distinguishes men's and women's products
- Create two advanced segments based on the unique URL identifier: one for men's products, and one for women's products
- Apply these segments to the reports to compare metrics/trends for each product category
Step 1 - Review your website URL structure
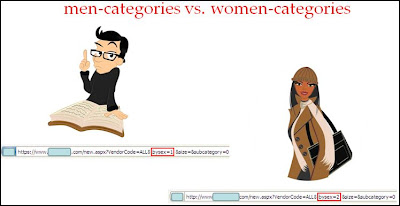
For this website, the men's product section and pages have an identifier called "bysex=1" in the URL, whereas the women's product section and pages have "bysex=2". You might want to double-check with your webmaster and/or web developer to identify all identifiers for each category. For this site, there are two additional identifiers, "CatID=1" and "men" as well as "CatID=2" and "women." Jot all this information down and then get ready to create your advanced segments.
Step 2 - Create Advanced Segments in Google Analytics

Within your Google Analytics report, click on one of the "Advanced Segment" links (see images below) and then click on the "Create a new advanced segment" link. If you need more details on the concept of segments and advanced segments, check out this video or read this post on how to create advanced segments.
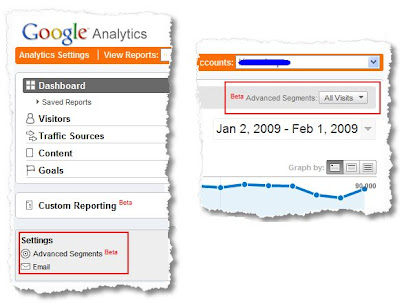
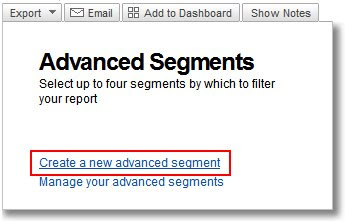
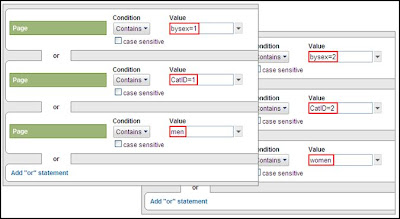 In the above image, you'll see what information you need to create the advanced segments. You select the "Page" dimension, set the condition to "Contains" and set the value equal to the identifier you jotted down earlier. Since we had two more identifiers, you would want to include other pages that have these two identifiers, namely "CatID=1" and "men." You save this segment, give it a meaningful name such as MenCategory, and then create another segment for the women products category and use its identifiers, "bysex=2," "CatID=2" and "women," and follow the steps we used for the men's advanced segment.
In the above image, you'll see what information you need to create the advanced segments. You select the "Page" dimension, set the condition to "Contains" and set the value equal to the identifier you jotted down earlier. Since we had two more identifiers, you would want to include other pages that have these two identifiers, namely "CatID=1" and "men." You save this segment, give it a meaningful name such as MenCategory, and then create another segment for the women products category and use its identifiers, "bysex=2," "CatID=2" and "women," and follow the steps we used for the men's advanced segment.
Step 3 - Apply GA Advanced Segments and Analyze
After creating and saving your advanced segment, apply this new segment to your reports (by clicking on the "apply to report" link), and let the fun begin!
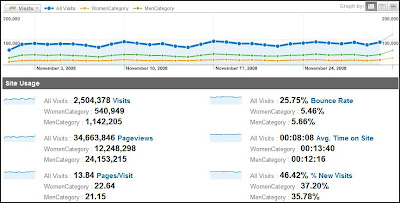
A few tips: apply the segments together so that you can compare (use the "Advanced Segments" dropdown in the top-right corner of your reports to apply segments). Here, we're comparing the All Visits segment (which is always selected by default) with the WomenCategory and MenCategory segments. While the results do not indicate if the visitor is a male or a female, the advanced segmentation provides insight into which clothing line category is currently driving more visits. You're now able to start some deep-dive analysis and provide some actionable insights to the CEO.
A few quick notes about your segments:
Additional Resources
Step 2 - Create Advanced Segments in Google Analytics
Within your Google Analytics report, click on one of the "Advanced Segment" links (see images below) and then click on the "Create a new advanced segment" link. If you need more details on the concept of segments and advanced segments, check out this video or read this post on how to create advanced segments.
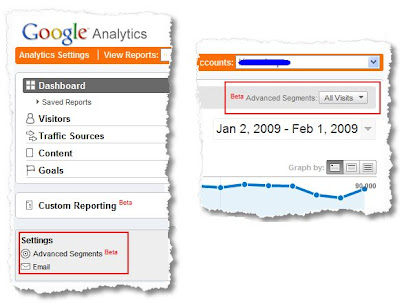
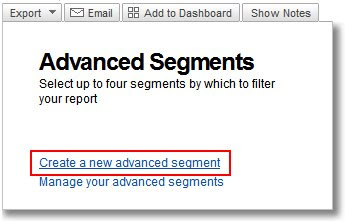
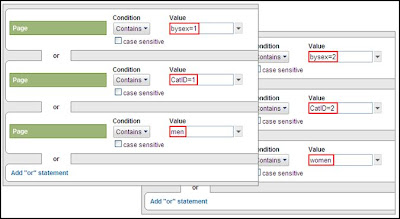
Step 3 - Apply GA Advanced Segments and Analyze
After creating and saving your advanced segment, apply this new segment to your reports (by clicking on the "apply to report" link), and let the fun begin!
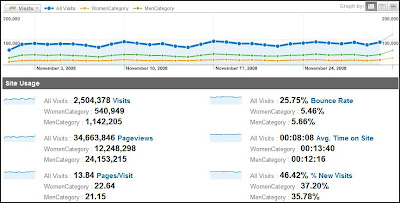
A few tips: apply the segments together so that you can compare (use the "Advanced Segments" dropdown in the top-right corner of your reports to apply segments). Here, we're comparing the All Visits segment (which is always selected by default) with the WomenCategory and MenCategory segments. While the results do not indicate if the visitor is a male or a female, the advanced segmentation provides insight into which clothing line category is currently driving more visits. You're now able to start some deep-dive analysis and provide some actionable insights to the CEO.
A few quick notes about your segments:
- The visits will never add up because the "all visits" segment includes visits to other categories and bounces off of the homepage.
- Similarly, the pageviews will not add up, because you could visit both the men's and women's categories in one visit or even visit neither category.
- You can see that the specific categories seem to be of more interest to the visitor. A much higher pages per visit, much lower bounce rate, and a higher average time on site. You could act on this by directing traffic (paid, banner, e-mail) to a specific category instead of dumping them on the home page.
- Such a large amount of traffic makes the site an excellent candidate for Google Website Optimizer!
Additional Resources
- A deeper look at Advanced Segmentation
- Introduction to Advanced Segments video
- Content Grouping in Google Analytics (for advanced users)
- Advanced Segmentation help topics